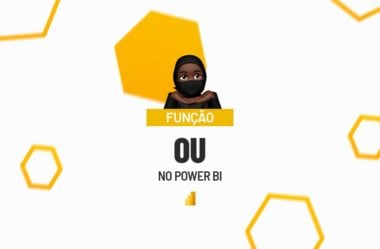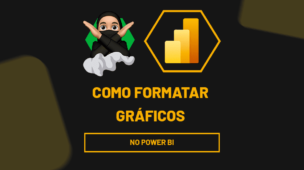No Power BI, utilizamos a função (DAX) OU (OR) para filtrar dados, sendo uma ferramenta extremamente importante para analisar um conjunto de informações complexas, trazendo resultados rápidos.
No caso, ela é uma função (DAX) lógica dentro de uma sintase, que tem a obrigação de trazer o verdadeiro se tiver apenas um verdadeiro e falso, se todos forem falsos.
Ou seja, ela está, na maioria das vezes, junto de outras funções, criando filtros.
Por exemplo, ao usar a função (DAX) SE (IF) no Power BI, podemos usar a função (DAX) OU (OR), possibilitando algumas condições, facilitando a conclusão.
Para isso, precisamos entender sua complexidade e como podemos usá-la dentro de uma base de dados.
Faça o Download da Planilha da Aula para Praticar este Tutorial de Power BI:
Vamos lá!
Como Usar a Função OU (OR) no Power BI
Veja abaixo que, temos uma base de dados, disposta dentro do Power BI, que contém os produtos vendidos, seus respectivos códigos, a quantidade vendida por produto, seu valor unitário e total de vendas:
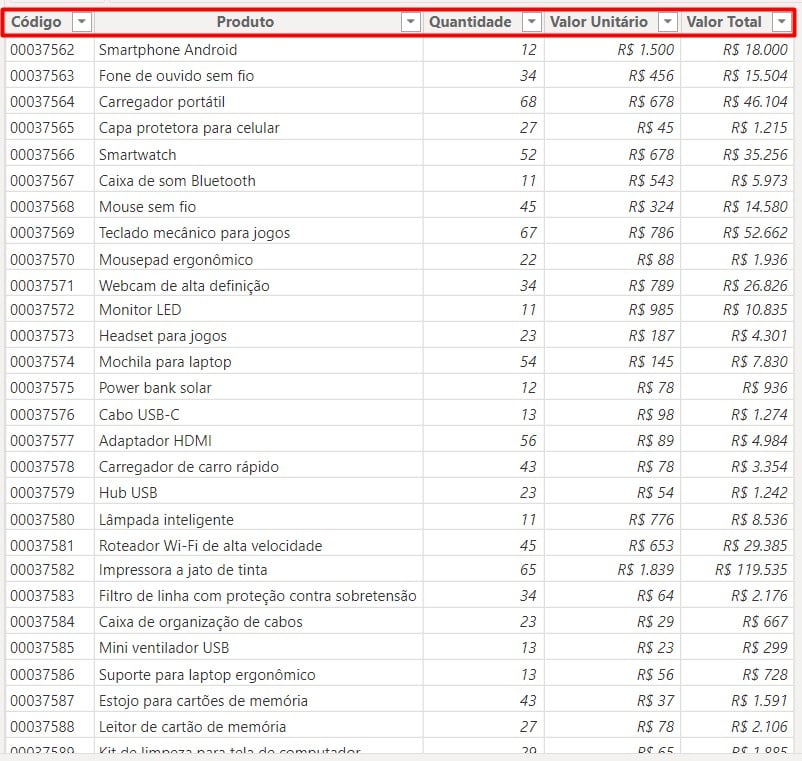
Com a ajuda das funções (DAX), podemos extrair mais informações da nossa base de dados.
Para isso, podemos criar uma coluna, utilizando critérios para classificar se a quantidade de produtos vendidos naquele mês, estão na média ou abaixo dela.
Portanto, utilizaremos a função (DAX) SE (IF), juntamente com a função (DAX) OU (OR).
Antes de iniciarmos esse processo, precisamos estabelecer os critérios de análise. Onde, se a quantidade vendida for maior do que 25, será acima da média, menos do que 15, será abaixo.
Sendo assim, criaremos uma coluna com esses critérios.
Abra o Power BI na aba Modo de Exibição de Tabela, na guia de ferramentas logo acima, seleciona a opção Nova Coluna.
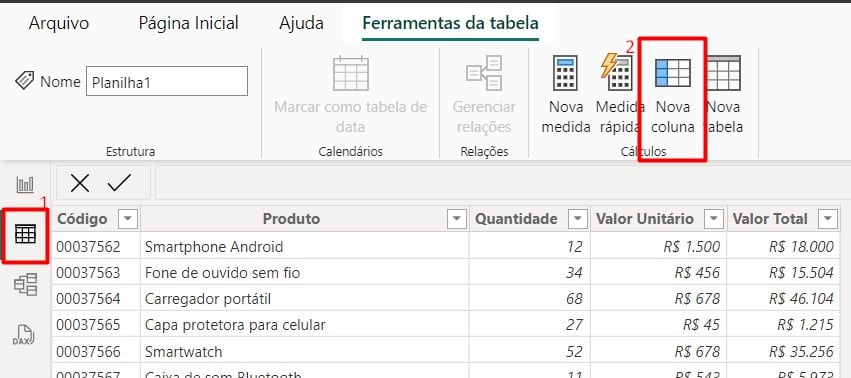
Selecionando essa opção, abrirá para você uma barra para inserir a fórmula.
Mas, primeiramente você precisa nomear a coluna como Média, antes do sinal de igual ( = ). Depois, você poderá desenvolver a função (DAX).
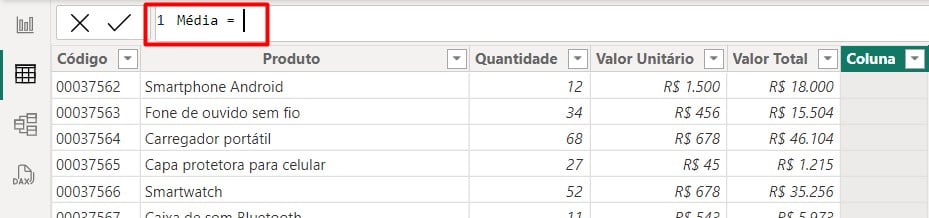
Agora, coloque a função SE (IF) logo após o sinal de igual ( = ), Pense que essa função tem a mesma linha de raciocínio da função SE no Excel, que precisa de uma lógica, sendo ela, a estabelecida anteriormente.
Seguindo esse princípio, coloque a função OU (OR), pois, teremos dois critérios de análise, selecione a coluna de Quantidade e informe que se ela for maior ( > ) do que 25, menor ( < ) do que 15, será estabelecido que será “Acima”, “Abaixo”.
Média=IF(OR(Planilha1[Quantidade]>25,Planilha1[Quantidade]<10),”Acima”,”Abaixo”)
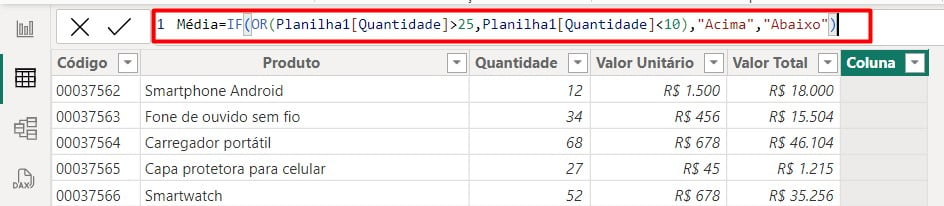
Ao clicar ENTER no seu teclado, a coluna será inserida, conforme os critérios estabelecidos:
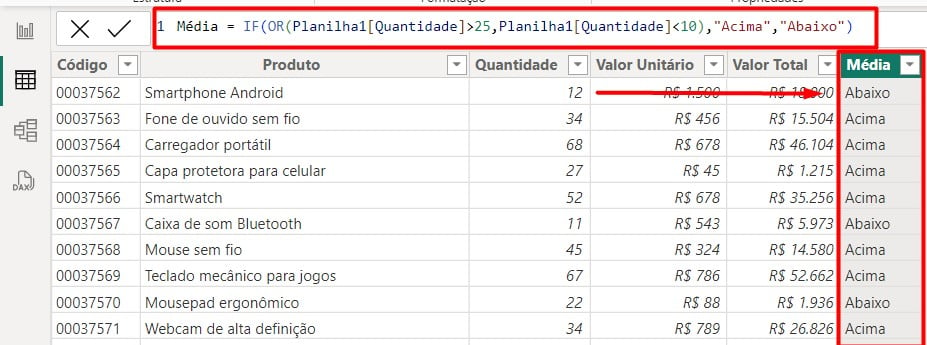
Ou seja, a função OU (OR), acrescentou mais critérios de análise dentro da função SE (IF), trazendo o valor verdadeiro e falso, respectivamente.
Portanto, com essa função (DAX), juntamente com outras aplicabilidades no Power BI, possibilita que o usuário consiga análises complexas e resultados assertivos, de maneira bem rápida e prática.
Curso de Power BI Completo:
Este é o curso que vai te transformar em NINJA no Microsoft Power BI. Curso do ZERO ao Avançado em videoaulas passo a passo. Carga horária +20 horas (e crescendo com aulas novas).
Por fim, deixe seu comentário sobre o que achou de usar este recurso e você também pode enviar a sua sugestão para os próximos posts. Até breve!