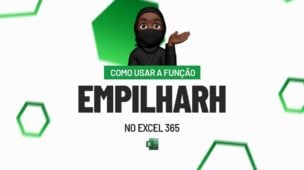Nesse tutorial, você vai aprender a gerar horas aleatórias entre uma faixa no Excel. Vamos supor que temos um horário inicial e final e nossa intenção é exibir somente as horas entre um horário inicial e final, tudo de forma aleatória.
Como Gerar Horas Aleatórias Entre uma Faixa no Excel
Então, iremos explicar de forma bem simples e passo a passo como Gerar Horas Aleatórias no Excel. Sendo assim, iremos ensinar como criar uma função para resolver essa questão. Apesar de isso parecer algo difícil, usaremos apenas uma função para resolver isso e o resto é somente cálculos simples.
De antemão, faremos o uso da seguinte função: ALEATÓRIO.
Baixe a planilha para praticar o que foi ensinado neste tutorial:
Entendendo Nosso Objetivo: Gerar Horas Aleatórias no Excel
Então, na imagem abaixo temos uma célula com a hora inicial e outra com a hora final, logo a direita temos o resultado.
Nosso objetivo aqui é gerar horas aleatórias entre as 13:00hs até as 18:00hs, as horas não podem ser inferior a 13:00 e nem ultrapassar 18:00.
Então para entender melhor, horas aleatórias são horas que mudam constantemente, conforme atualizamos a planilha ou pressionamos a tecla “Enter”.
Contudo, então essas horas se misturam, veja que temos no resultado 16:11.
No entanto, se caso precisar pressionar ou atualizar a planilha, essas horas vão se alterar automaticamente, para algum horário que esteja entre 13:00 até 18:00. Ou seja, pode ser qualquer horário, desde que eles esteja dentro da faixa inicial e final de horas.
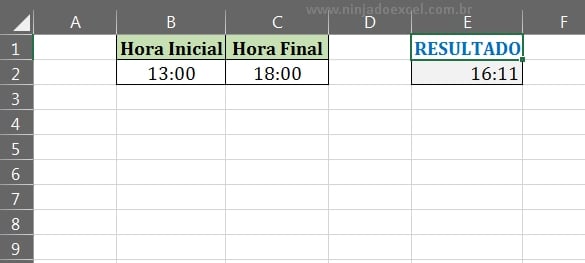
Primeiramente, vamos utilizar a função “ALEATÓRIO”, essa função vai ser responsável por gerar números aleatórios, esses números terão varias casas decimais.
Você não indicar nenhuma célula dentro da função, basta abrir ela e fecha-la, veja:
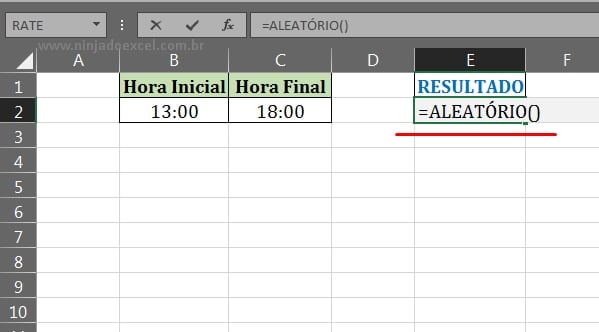
Agora, vamos confirmar a função pressionando a tecla “Enter”.
Enfim, note na imagem abaixo que agora existe um resultado numérico, com muitas casas decimais, na sua planilha esse resultado pode ser diferente, pois como eu havia dito anteriormente, a função gera números aleatórios de forma mistura.
Portanto, então a todo momento em que atualizamos a planilha ou pressionamos a tecla “Enter”, esses números podem variar, sem saber ao certo qual será o próximo número a ser exibido.
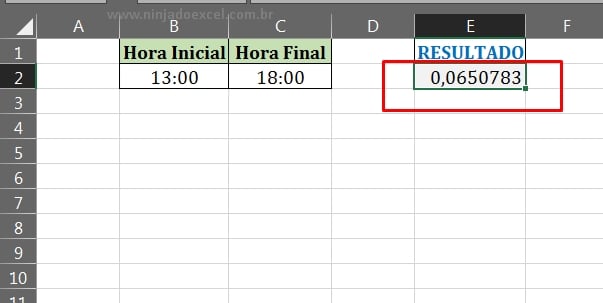
Próximo Passo – Realizando os Cálculos Necessários
Como eu havia dito no final da introdução deste tutorial, vamos realizar alguns cálculos bem simples, para resolver nosso objetivo.
Veja na imagem abaixo que no final da função “ALEATÓRIO”, inserimos um sinal de asterisco (“*”), que o Excel representa como multiplicação. E nesse sentido, abrimos um parêntese e dentro dele indicamos a hora inicial, então vamos multiplicar os números aleatórios da função, por todo o resultado que esse cálculo vai nos trazer, veja:
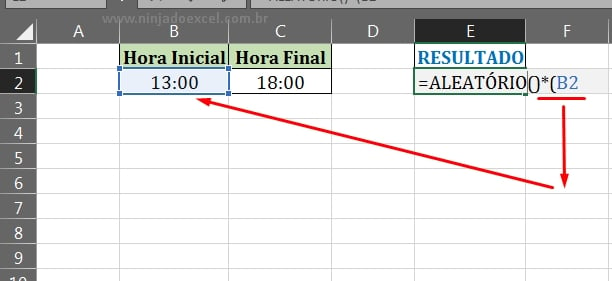
Nesse meio tempo, iremos realizar uma subtração da hora inicial, pela hora final e depois fechar o parentese, veja:
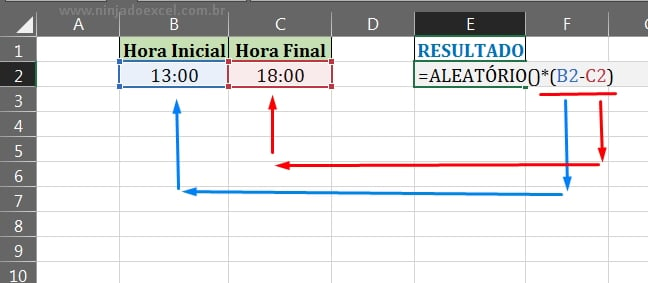
E nesse sentido, iremos somar todo esse resultado com a hora final, veja:
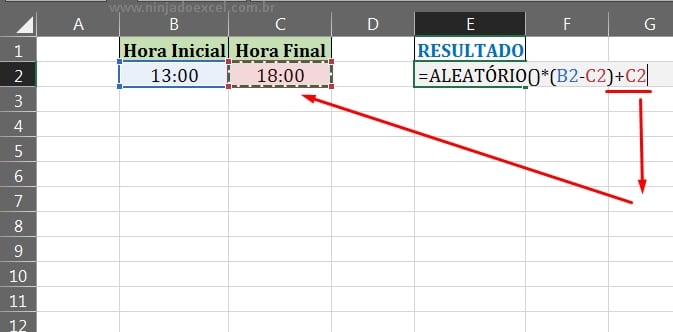
Por fim, nossa função está pronta. Agora confirme a função na tecla “Enter” e teremos nosso resultado final. E faça um teste, pressione a tecla “F9” para atualizar a planilha e você verá que as horas irão se alternar, somente dentro de 13:00 até as 18:00.
Só uma observação: Se caso o resultado não for exibido na sua planilha com o formato de horas, basta formatá-lo o resultado como horas na ferramenta do Excel, onde se encontra os formatos adequados.
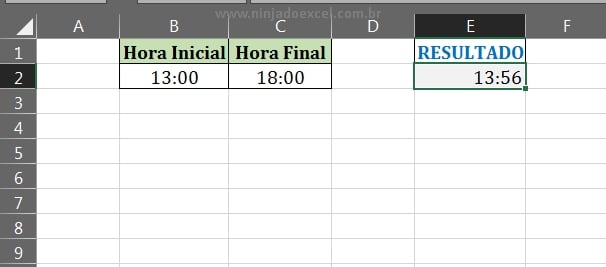
Curso de Excel Completo: Do Básico ao Avançado.
Quer aprender Excel do Básico ao Avançado passando por Dashboards? Clique na imagem abaixo e saiba mais sobre este Curso de Excel Completo.
Por fim, deixe seu comentário sobre o que achou, se usar este recurso e você também pode enviar a sua sugestão para os próximos posts.
Até breve!
Artigos Relacionados no Excel:
- Valores Aleatórios no Google Planilhas
- Como inserir textos aleatórios no Excel
- Diferença entre as funções aleatório e aleatórioentre
- Aprenda Classificar Datas e Horas no Excel
- Tralhando com Horas Negativas no Excel



![LISTANDO-OS-NUMEROS-DA-MEDIANA-NO-EXCEL-365-[PLANILHA-PRONTA] Como Listar Números da MEDIANA no Excel [Planilha Pronta]](https://ninjadoexcel.com.br/wp-content/uploads/2023/08/LISTANDO-OS-NUMEROS-DA-MEDIANA-NO-EXCEL-365-PLANILHA-PRONTA-304x170.jpg)

![Retornar-o-Nome-do-Arquivo-no-Excel-365 Retornar o Nome do Arquivo no Excel 365 [Planilha Pronta]](https://ninjadoexcel.com.br/wp-content/uploads/2023/01/Retornar-o-Nome-do-Arquivo-no-Excel-365-1-304x170.jpg)