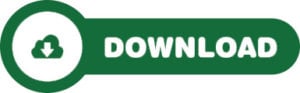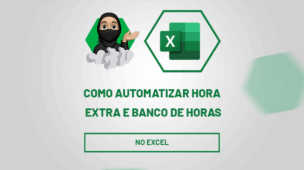O Gráfico de Bolhas no Excel é pouco conhecido e até me arrisco dizer que posse este motivo é pouco utilizado. No entanto, ele é magnifico. Depois que você aprendê-lo vai usar bastante, pois ele tem análises muito claras.
O Gráfico de Bolhas no Excel usa basicamente os dados dos eixos X e Y. Deste modo, de acordo com o tamanho da bola é o tamanho da importância de suas análises.
Para nosso exemplo, vamos observar os dados de uma simples planilha sobre informações de gols e assistência de alguns jogadores no campeonato brasileiro de futebol.
Muitas vezes um atleta marca muito gols, porém quase não contribui com assistências. Por outro lado, tem aqueles que marcam certa quantidade de gols e tem um alto número de assistências para gols de seus companheiros. Isto, em muitos casos representa uma participação até maior nos gols da equipe do que o artilheiro do time.
Vamos fazer esta análise usando o Gráfico de Bolhas no Excel.
Planilha disponível para donwlaod
Observando a tabela é possível perceber que o jogador Dudu a maior participação em gols do seu clube, embora o atleta Gabriel é quem faça mais gols.
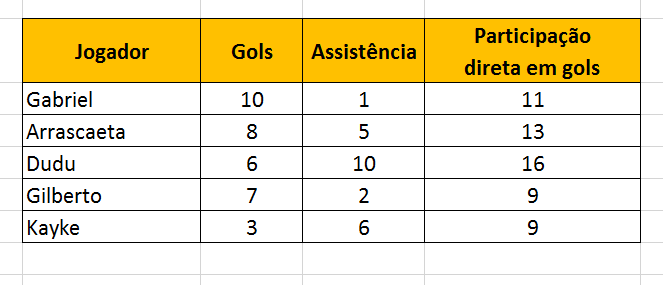
Obviamente este tutorial não busca saber quem é melhor, mas quem tem maior participação direta em gols.
Diferente da maioria dos gráficos, o Gráfico de Bolhas no Excel não é recomendável você simplesmente selecionar os dados e escolher o tipo de gráfico.
Cadastre seu email aqui no blog para receber em primeira mão todas as novidades, posts e videoaulas que postarmos.
Receber conteúdos de Excel
Preencha abaixo para receber conteúdos avançados de Excel.
Fique tranquilo, seu e-mail está completamente SEGURO conosco!
É muito importante que você me adicione na sua lista de contatos, para que os próximos emails não caiam no SPAM. Adicione este email: [email protected]
Criando o Gráfico de Bolhas no Excel
Clique na guia Inserir e nos gráficos de Dispersão escolha o Gráfico de Bolhas:
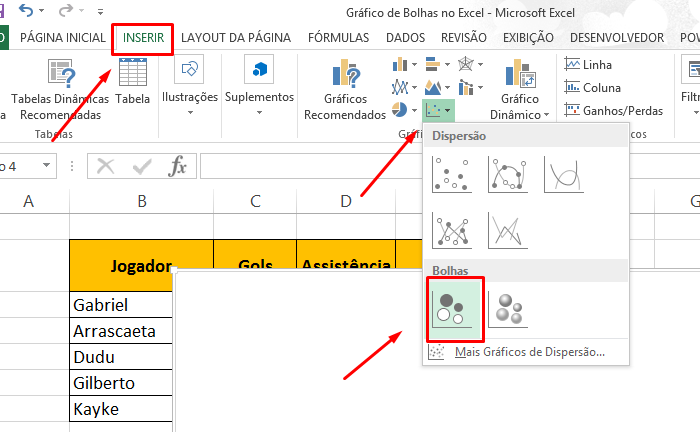 Clique com o botão direito do mouse sobre a área do gráfico e em Selecionar Dados…
Clique com o botão direito do mouse sobre a área do gráfico e em Selecionar Dados…
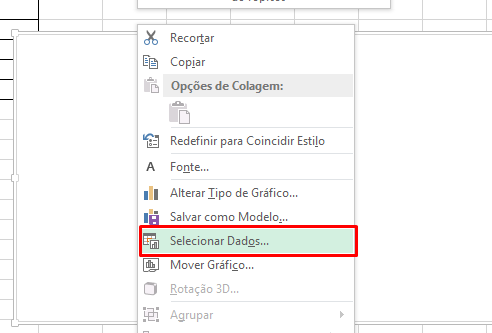
Clique em Adicionar:
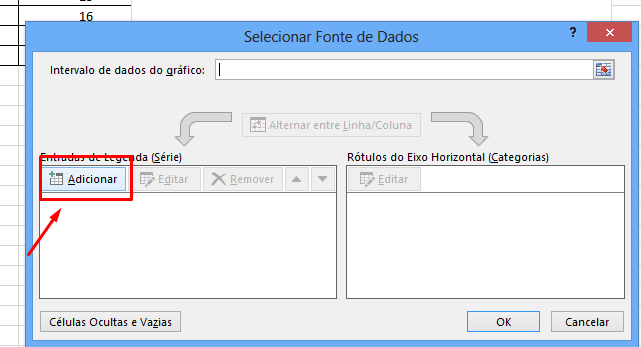
Nesta tela preencha os dados:
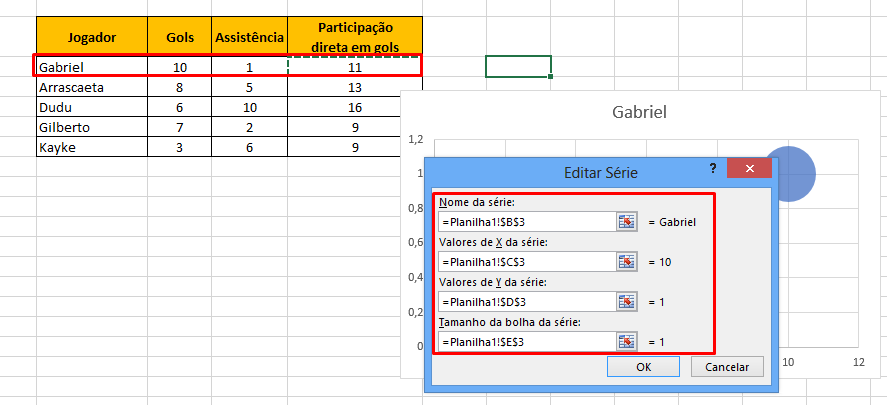
Nome da Série: escolha o nome do primeiro jogador;
Valores de X da área Série: o número de gols do primeiro jogador;
Valores de Y da área Série: o número de assistências do primeiro jogador e
Tamanho da bolha da Série: Participação direta em gols do primeiro jogador.
Repita este processo um a um com os demais atletas e Pressione Ok:
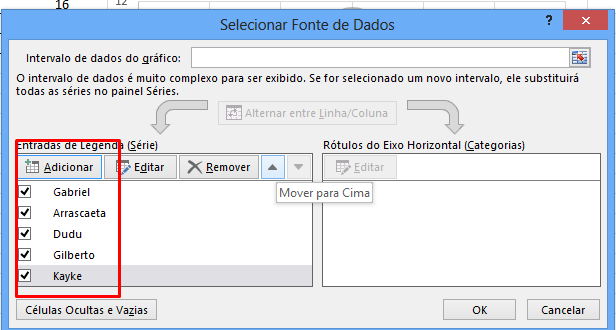
Adicione a Legenda para analisarmos melhor cada jogador:
![]()
Análise do Gráfico de Bolhas no Excel
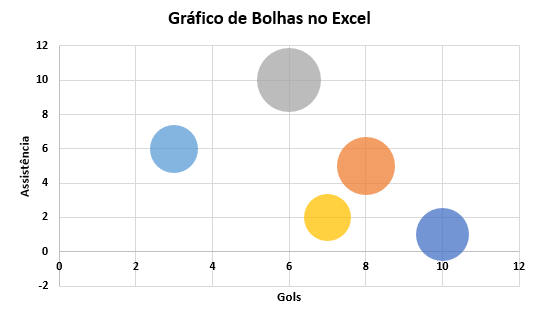
- O jogador Dudu que tem maior participação em gols por isso ficou com a bolha maior que os demais;
- O atleta Gabriel tem 10 gols. Perceba que no eixo X sua bolha ficou alinhada com o número 10 e
- O atleta Kayke possui 6 assistências e, portanto, sua bolha está alinha ao número 6 do êxito Y.
Gostou do gráfico?
Deixe seu comentário sobre a função.
Quer aprender Excel do Básico ao Avançado passando por Dashboard? Clique na imagem abaixo:
Posts Relacionados: