No tutorial de hoje, temos algo bem interessante! Você já ouviu falar do termo: Letras Aleatórias no Excel? Então, continue a leitura e se surpreenda.
Usaremos duas funções do Excel para criar uma única fórmula, que forneça letras do alfabeto de A/Z no modo aleatório. Para cada vez que você pressionar a tecla “Enter” para confirmar algo ou pressionar a tecla “F9”, as letras do alfabeto irão mudar constantemente ou aleatoriamente.
As duas funções que iremos colocar em prática, são essas:
- CARACT: Com base em um número de 65 a 90, as letras do alfabeto serão exibidas;
- ALEATÓRIOENTRE: Sorteia aleatoriamente, valores em um determinado inicio e fim. No caso serão os valores de 65 a 90 que serão sorteados.
Formatação de Hora Americana no Excel
Baixe a planilha para praticar o que foi ensinado neste tutorial:
Como Fazer Letras Aleatórias no Excel
A coluna que usaremos como base para listar as letras do alfabeto aleatoriamente, é essa:
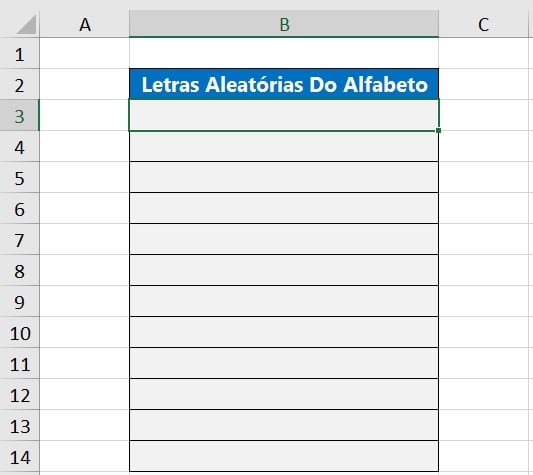
E a fórmula montada e pronta para uso, consta dessa forma:
=CARACT(ALEATÓRIOENTRE(65;90))
A função ALEATÓRIOENTRE, vai gerar números de 65 até 90, no caso ela sorteia para cada vez que você confirma algo na planilha ou pressiona a tecla “F9”.
Já a função CARACT, ela reconhece a faixa de números de 65 a 90 e transforma em letras do alfabeto. No caso, o número 65 é a letra “A” e o número 90 é a letra “Z”.
Então de 65 a 90, temos o total de letras do alfabeto.
Aplicando a fórmula na coluna:
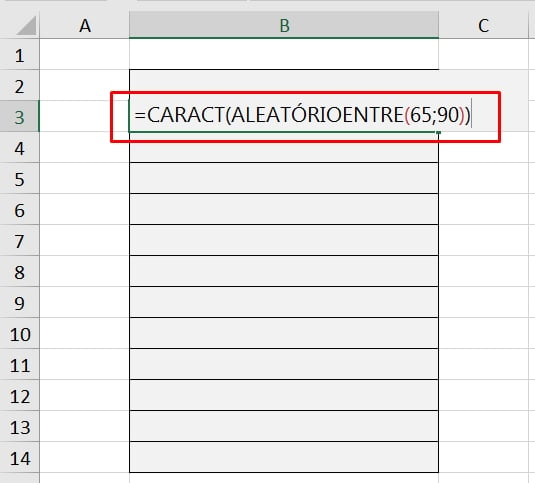
Pressione a tecla “Enter” para confirmar e depois arraste a alça de preenchimento para baixo.
E teremos letras aleatórias do alfabeto:
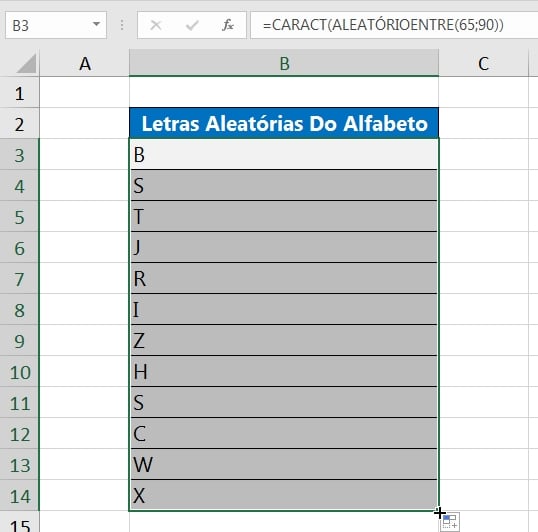
Aproveite e pressione a tecla “F9” para fazer o teste. Para cada vez que a tecla “F9” for pressionada, as letras serão sorteadas de forma imprevisível.
Curso de Excel Completo: Do Básico ao Avançado.
Quer aprender Excel do Básico ao Avançado passando por Dashboards? Clique na imagem abaixo e saiba mais sobre este Curso de Excel Completo.
Por fim, deixe seu comentário sobre o que achou, se usar este recurso e você também pode enviar a sua sugestão para os próximos posts.
Até breve!
Artigos Relacionados Ao Excel:
- Como inserir textos aleatórios no Excel
- Como Inserir Porcentagem Aleatória no Excel
- Contar Valores Com a Função Frequência no Excel




![COMO-FORMATAR-LINHA-E-COLUNA-INTEIRA-NO-EXCEL-[FORMATAÇÃO-CONDICIONAL] Como Formatar Linha e Coluna Inteira no Excel [Formatação Condicional]](https://ninjadoexcel.com.br/wp-content/uploads/2023/11/COMO-FORMATAR-LINHA-E-COLUNA-INTEIRA-NO-EXCEL-FORMATACAO-CONDICIONAL-304x170.jpg)






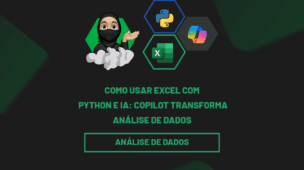



![COMO-RETORNAR-O-ULTIMO-DIA-DO-MES-NO-EXCEL-[2-METODOS] Como Retornar o Último Dia do Mês no Excel [2 Métodos]](https://ninjadoexcel.com.br/wp-content/uploads/2023/11/COMO-RETORNAR-O-ULTIMO-DIA-DO-MES-NO-EXCEL-2-METODOS-304x170.jpg)