Se você é um usuário iniciante do Excel e está buscando aprender como mover a tabela dinâmica para diferentes locais, este tutorial é perfeito para você. Neste guia passo a passo, ensinaremos como realizar essa tarefa de maneira simples e eficiente.
A tabela dinâmica é uma poderosa ferramenta de análise de dados no Excel, e a habilidade de movê-la para diferentes lugares em sua planilha pode facilitar a visualização e manipulação dos dados.
Aprenda Como Mover a TABELA DINÂMICA para Planilha ou Pasta Diferente
Primeiramente, abordaremos como alterar a tabela dinâmica para um novo local na mesma planilha.
Isso pode ser útil quando você precisa reorganizar sua planilha ou deseja agrupar informações relacionadas em uma única área.
Aprenderemos a selecionar a tabela dinâmica, movê-la com facilidade para a nova posição desejada e ajustar seu tamanho, caso necessário.
Em seguida, abordaremos como mover a tabela dinâmica para uma nova planilha dentro do mesmo arquivo do Excel.
Essa opção é útil quando você deseja separar os dados de sua tabela dinâmica em uma planilha diferente, mantendo a conexão e atualização automática dos dados.
Além disso, mostraremos também como criar uma nova planilha, mover a tabela dinâmica para lá e garantir que as informações estejam sincronizadas com a planilha original.
Por fim, ensinaremos como mover a tabela dinâmica para um novo arquivo do Excel.
No entanto, com este tutorial, você terá todas as informações necessárias para mover sua tabela dinâmica para diferentes locais no Excel.
Siga as etapas cuidadosamente e aproveite os benefícios de organizar e visualizar seus dados de forma eficiente. Mantenha-se atualizado com nossos próximos artigos para obter mais dicas e truques valiosos para aprimorar suas habilidades no Excel.
Como Mover a TABELA DINÂMICA (Para uma Planilha ou Pasta de Trabalho DIFERENTE)
A tabela dinâmica que usaremos de exemplo para mover de 3 diferentes maneiras, é essa:
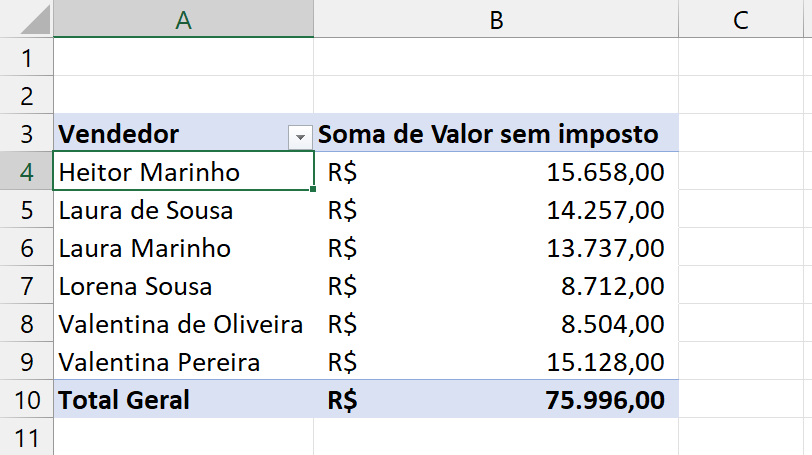
Mover Para Planilha Existente
Clique em qualquer local da tabela dinâmica, acesse a guia Análise de tabela dinâmica >> Ações >> Mover tabela dinâmica:
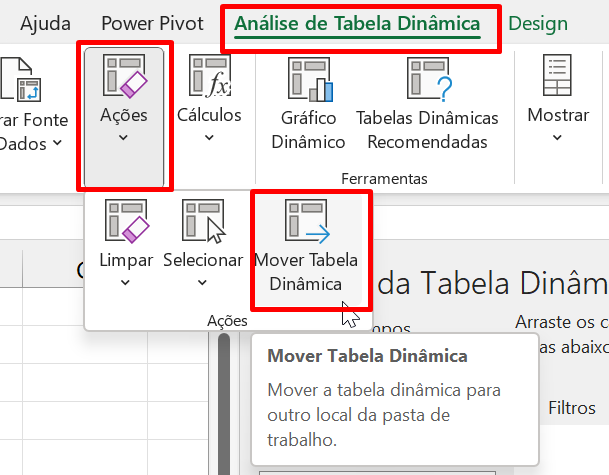
Na janela seguinte, marque a opção “Planilha existente” e indique a célula de referência de onde a tabela será posta:
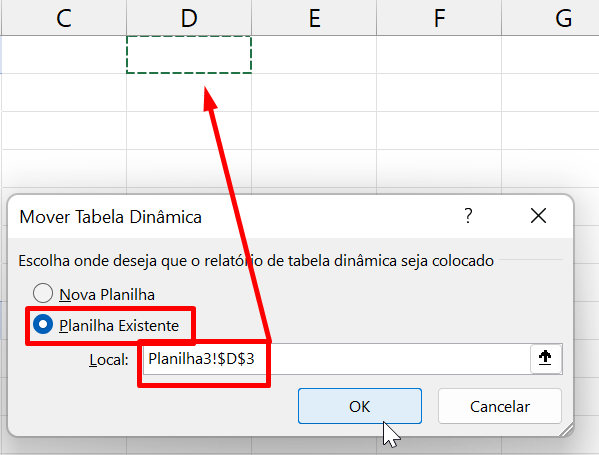
Pressione “Ok” e confira o resultado:
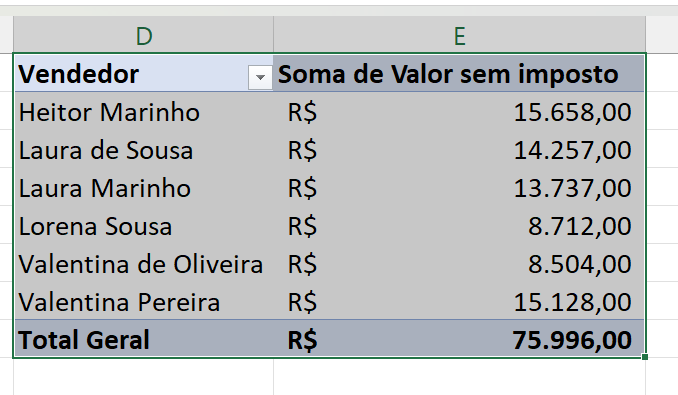
Mover Para Nova Planilha ou Nova Aba
Para aplicar esse procedimento, você devemos agora marcar a primeira opção “Nova planilha”:
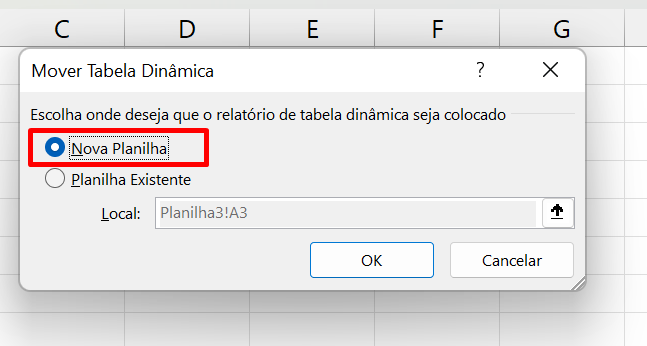
E ao confirmar a tabela dinâmica, ela será movida para outra aba do Excel:
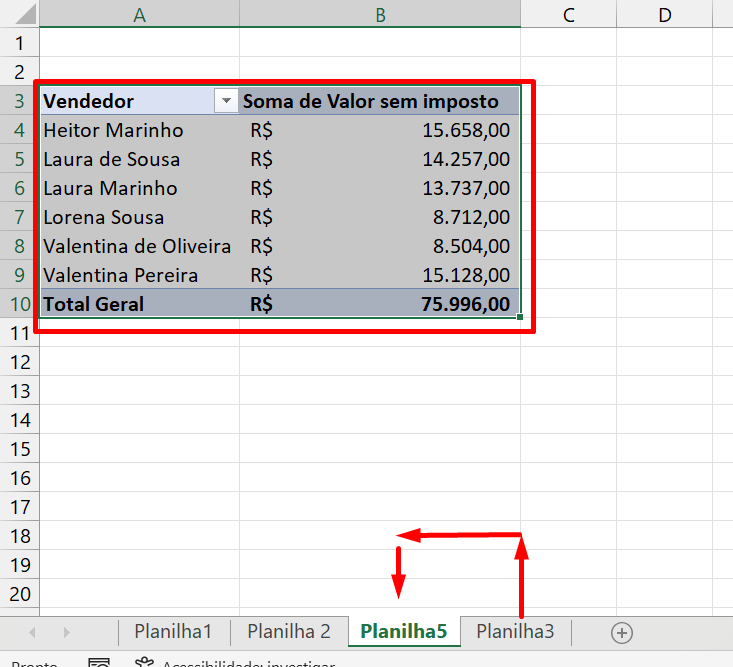
Mover Para um Novo Arquivo do Excel
Para que essa ação tenha efeito, você deve criar e abrir um novo arquivo do Excel.
Clique na guia Arquivo >> Novo >> Pasta de trabalho em branco:
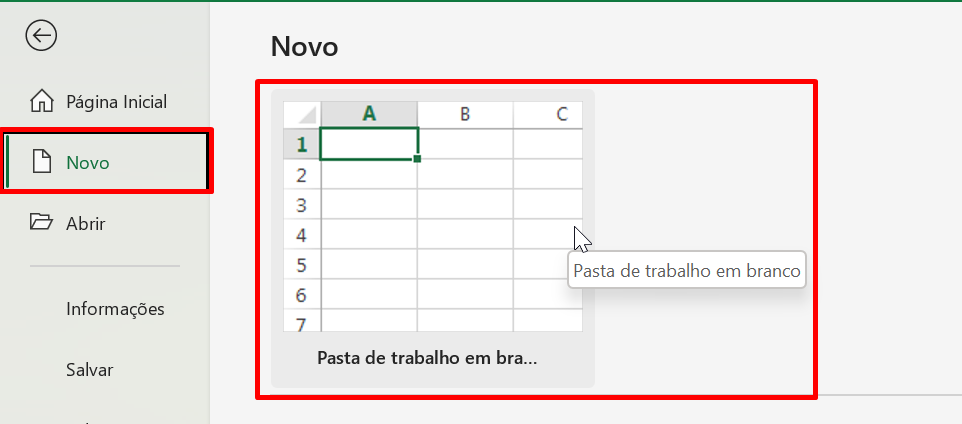
Acesse novamente as mesmas ferramentas:
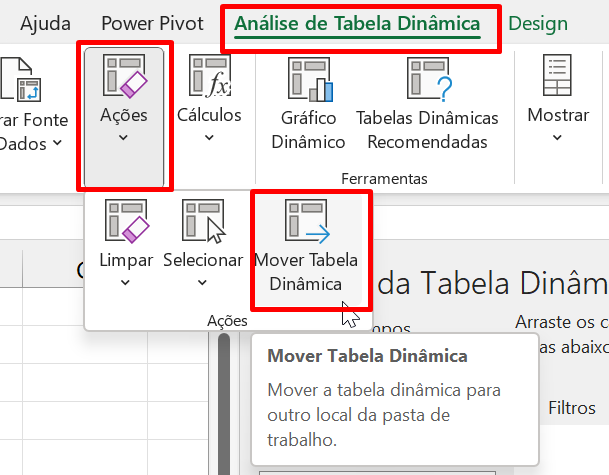
E nesse sentido, marque a opção “Planilha existente” e no campo “Local” clique em cima da célula correspondente ao outro arquivo do Excel:
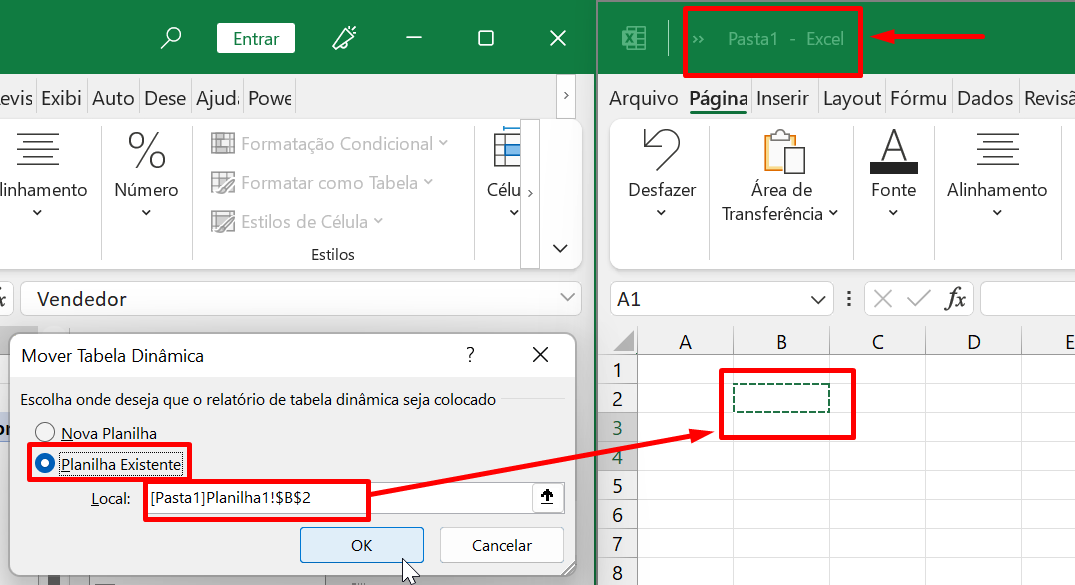
E assim a tabela dinâmica permanecerá em outro arquivo do Excel:
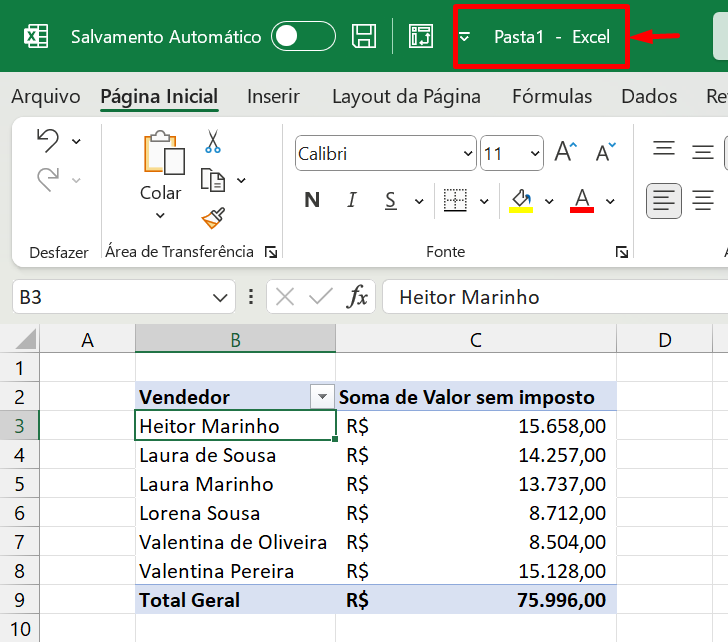
Curso de Excel Completo: Do Básico ao Avançado.
Quer aprender Excel do Básico ao Avançado passando por Dashboards? Clique na imagem abaixo e saiba mais sobre este Curso de Excel Completo.
Por fim, deixe seu comentário sobre o que achou de usar este recurso e você também pode enviar a sua sugestão para os próximos posts. Até breve!



![blog – cap – Resumo semanal 3 de 4 [mar]](https://ninjadoexcel.com.br/wp-content/uploads/2020/03/blog-cap-Resumo-semanal-3-de-4-mar-304x170.jpg)


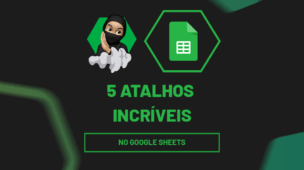

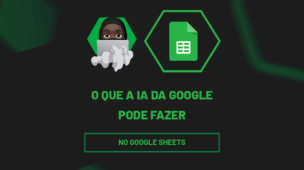




![capa Resumo [janeiro 3 de 4] capa Resumo [janeiro 3 de 4]](https://ninjadoexcel.com.br/wp-content/uploads/2020/01/capa-Resumo-janeiro-3-de-4-304x170.jpg)

