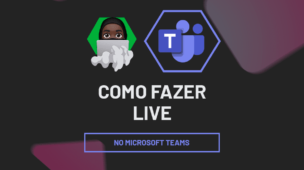Antes de mais nada, através do tutorial de hoje você aprenderá como criar sorteio no Excel utilizando a função ESCOLHERLINS disponível no Excel versão 365. Criar sorteios em planilhas do Excel é bem comum e existe várias possibilidades de sortear nomes de uma coluna e também números.
Entretanto, iremos criar um sorteio com a nova função do Excel 365, função ESCOLHERLINS e também vamos incluir outras funções que ajudarão a complementar o resultado final do sorteio.
Confira as sintaxes da função ESCOLHERLINS e aprenda usá-la e nosso tutorial de como Usar a Função ESCOLHERLINS no Excel 365.
Veja também as outras funções complementares:
- Funções ALEATÓRIO e ALEATÓRIOENTRE no Excel (GUIA COMPLETO)
- Funções CONT.VALORES e CONT.NÚM no Excel
Baixe a planilha para praticar o que foi ensinado neste tutorial:
?>Como Criar um Sorteio com a Função ESCOLHERLINS no Excel 365
Primeiramente perceba a seguir que temos algumas letras da coluna “B”, e ao lado direito a célula “D4” onde ficará nosso resultado:
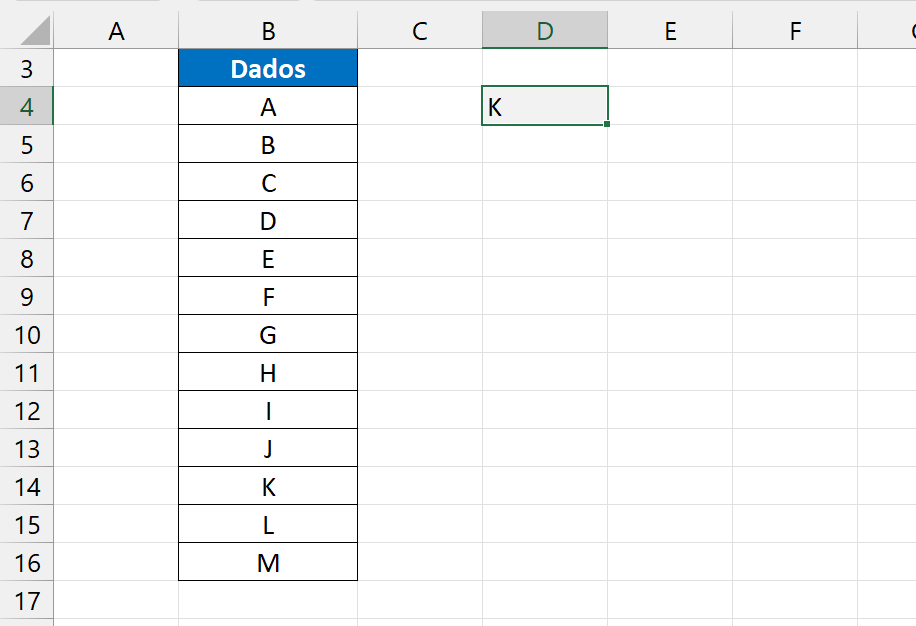
Contudo, vamos criar um sorteio de letras do alfabeto. Porém, ao pressionar a tecla F9 as letras serão sorteadas na célula “D4”.
Antes de tudo, vejamos o resultado final da fórmula completa:
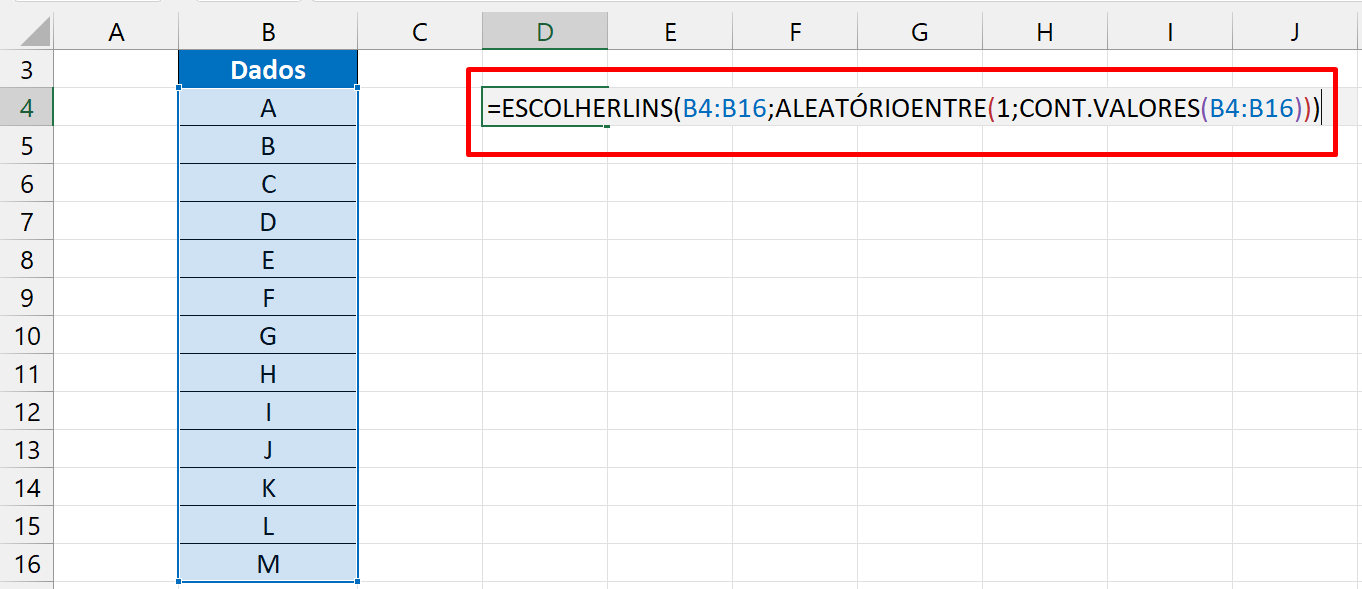
O que estamos vendo acima, é nossa fórmula final que realiza todo o sorteio da coluna de letras.
Para ser mais ágil e resumirmos, vamos explicar por parte cada trecho da fórmula:
- ESCOLHERLINS(B4:B16 : Nesse trecho, selecionamos a coluna que será sorteada;
- ALEATÓRIOENTRE(1 : Aqui a função ALEATÓRIOENTRE, realiza um sorteio dos números das linhas começando de 1;
- CONT.VALORES(B4:B16))): E por fim, esse sorteio terminará no total de valores contados com a função CONT.VALORES, essa função conta todas as letras da coluna “B”.
No entanto, você pode usar essa mesma fórmula para aplicação de outros métodos. A única atenção que devemos ter, é na seleção dos intervalos da coluna, então caso sua coluna de dados esteja em outro local da planilha, apenas altere a seleção correspondente.
Curso de Excel Completo: Do Básico ao Avançado.
Quer aprender Excel do Básico ao Avançado passando por Dashboards? Clique na imagem abaixo e saiba mais sobre este Curso de Excel Completo.
Por fim, deixe seu comentário sobre o que achou de usar este recurso e você também pode enviar a sua sugestão para os próximos posts. Até breve!
Artigos Relacionados Ao Excel:
- Como Usar Função ESCOLHERCOLS no Excel 365
- SOMAR no Excel: 3 Maneiras Diferentes + Dicas Bônus [Guia Prático]
- Como Colocar Subtotal a Cada Contagem no Excel
- Sorteio sem repetição no Excel – Passo a Passo
- Função COMBIN no Excel
- Colorir uma Linha Inteira com Formatação Condicional no Excel
- Função IMAGEM no Excel: Aprenda Usar [Guia Completo]



![capa-Resumo-semanal-[mes] Resumo Semanal – 1 de 5 de Junho de 2021](https://ninjadoexcel.com.br/wp-content/uploads/2021/06/capa-Resumo-semanal-mes-304x170.jpg)