Antes de mais nada aprender como dividir uma coluna em várias partes no Excel pode ser útil para analisar dados, formatar dados para a análise adequada, tratar dados em massa e criar relatórios personalizados.
Sendo assim, através teste tutorial vamos dividir uma coluna em várias partes. Essas partes serão responsáveis pela função QUEBRARLINS, que se faz presente no Excel 365.
Sintaxe da Função QUEBRARCOLS
Veja as sintaxes da função:
=QUEBRARCOLS( vector ; wrap_count ; [pad_with])
- vector: Selecione um intervalo, em colunas ou linhas;
- wrap_count: Insira o número de parte em que aquele intervalo será dividido ou quebrado;
- [pad_with]: Esse argumento é opcional. Você pode escolher se deseja preencher células que sobraram durante a divisão, incluindo um caractere de sua preferência.
Baixe a planilha para praticar o que foi ensinado neste tutorial:
Abaixo, existe uma aula completa que faz uso das duas funções, QUEBRARLINS e QUEBRARCOLS:
Como Dividir Uma Coluna em Várias Partes no Excel
Primeiramente, o modelo de dados que usaremos de exemplo na aplicação da função. É essa coluna de nomes:
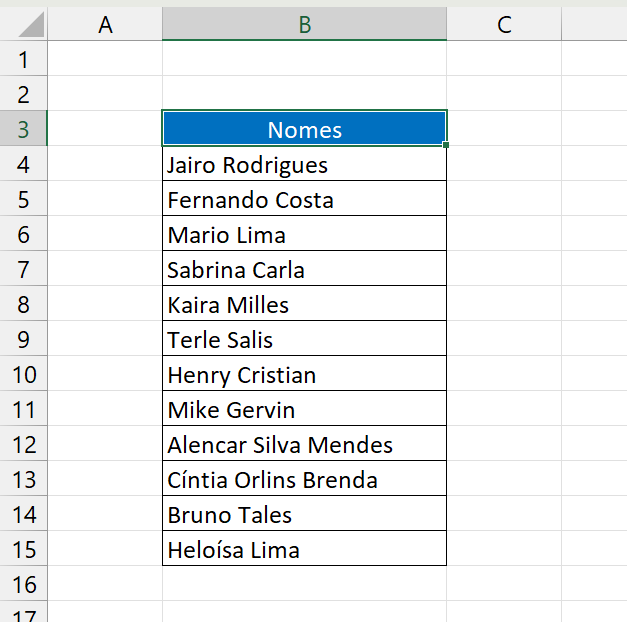
Iremos dividir essa coluna em 2 partes.
Logo após iremos abrir a função na célula D4, na primeira sintaxe “vector”, selecione todos os nomes da coluna:
=QUEBRARLINS(B4:B15
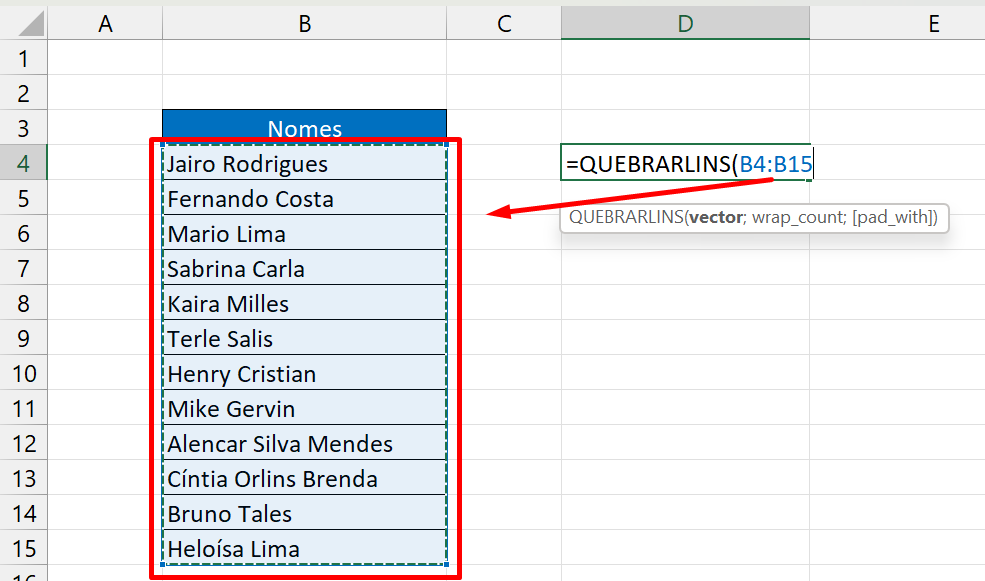
Contudo, já na segunda sintaxe “wrap_count”, insira o número 2 e feche a função:
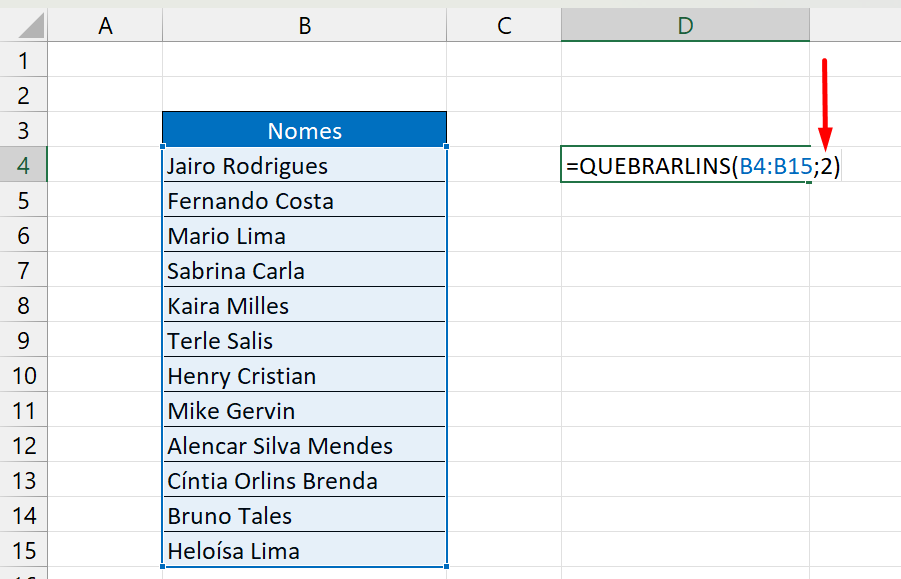
Agora, pressione a tecla “Enter” para confirmar, e confira o resultado:
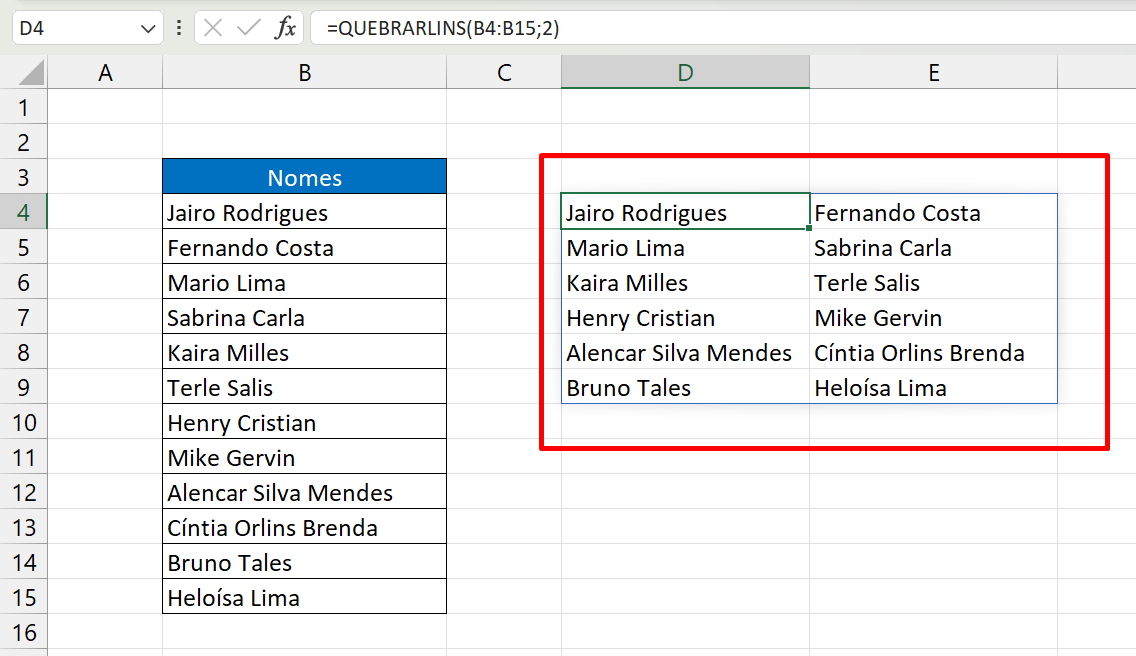
Portanto, veja que a coluna de nomes foi dividida em 2 colunas. Isto é porque na segunda sintaxe da função inserimos o número 2.
Se fosse qualquer outros número, por exemplo o 4, ela seria dividida em 4 colunas:
Para ficar mais simples você pode inserir esse número referente a segunda sintaxe em uma célula separada, e indicar na função.
Veja:
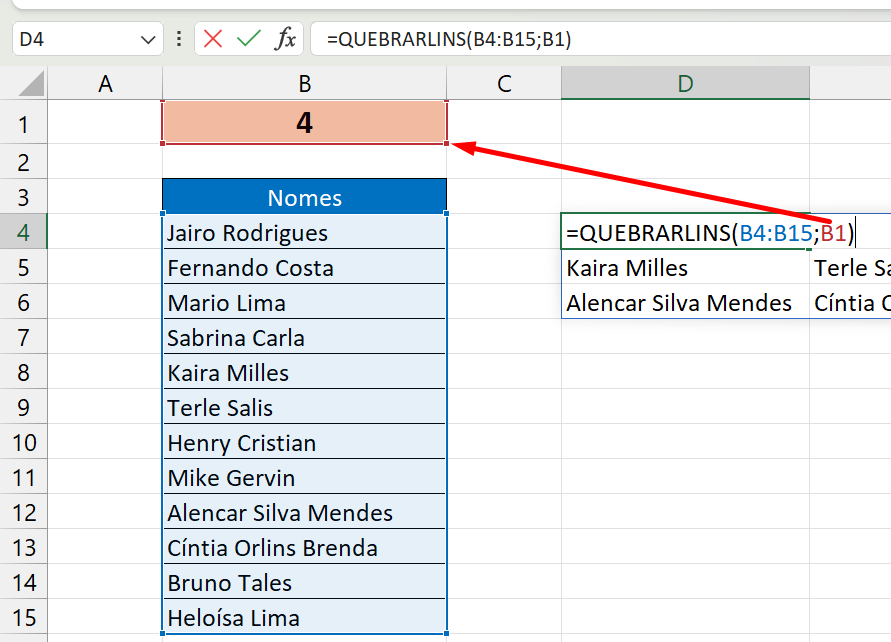
No entanto, desse modo temos uma facilidade ainda maior, em questão de escolher em quantas colunas aquele intervalo será dividido.
Curso de Excel Completo: Do Básico ao Avançado.
Quer aprender Excel do Básico ao Avançado passando por Dashboards? Clique na imagem abaixo e saiba mais sobre este Curso de Excel Completo.
Por fim, deixe seu comentário sobre o que achou de usar este recurso e você também pode enviar a sua sugestão para os próximos posts. Até breve!


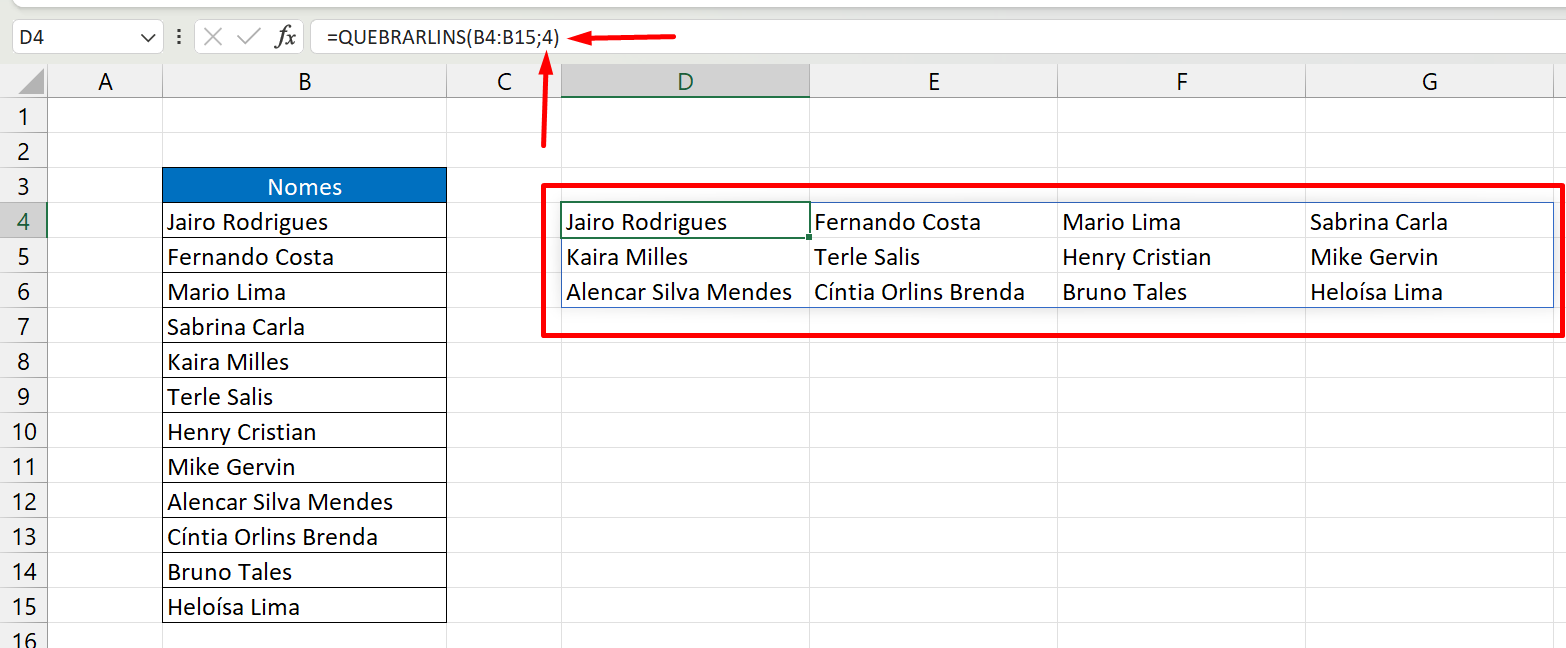











![GERAR-SEQUENCIAS-DE-NUMEROS-EM-ORDEM-CRESCENTE-[FUNÇÃO-SEQUENCIA] Gerar Sequências de Números em Ordem Crescente [Função SEQUÊNCIA]](https://ninjadoexcel.com.br/wp-content/uploads/2023/07/GERAR-SEQUENCIAS-DE-NUMEROS-EM-ORDEM-CRESCENTE-FUNCAO-SEQUENCIA-304x170.jpg)

