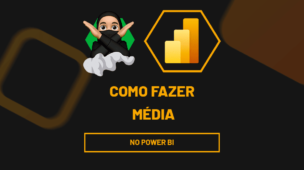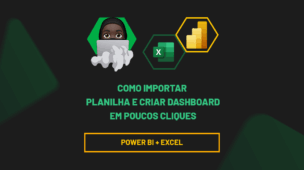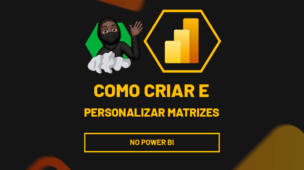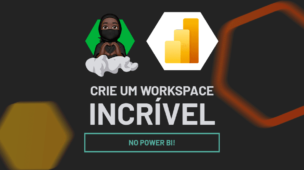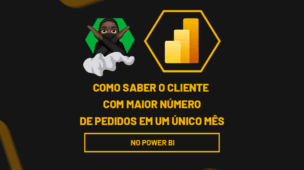A ferramenta de divisão dentro do Power BI, pode ser realizada com a função (DAX) DIVIDE, normalmente utilizada para encontrar proporções ou taxas entre valores.
Sendo esta, muito útil para as análises e até mesmo entender melhor as diferenças entre os dois valores analisados.
Por exemplo, eu tenho lojas em alguns estados do Brasil, onde estabelecemos metas a serem alcançadas mensalmente.
Além disso, com o DIVIDE, conseguiremos saber a porcentagem da meta atingida de cada região.
Vamos ver na prática?
Faça download da base de dados para praticar o que está sendo ensinado neste tutorial:
Como Fazer Divisão no DAX Power BI
Antes de mais nada, note através da imagem abaixo, temos uma matriz de dados com as vendas mensais das lojas dos seus respectivos estados, assim, como as metas.
Veja que os dados já foram tratados no Power Query:
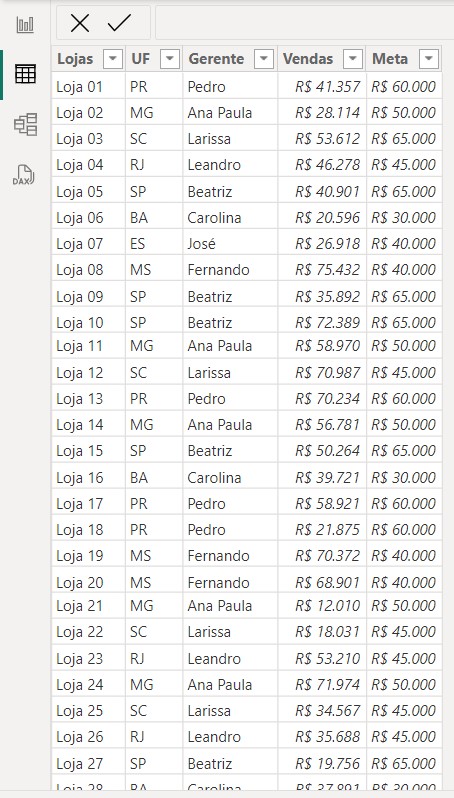
Neste caso, gostaríamos de saber a porcentagem da meta alcançada nas vendas realizadas por região.
Logo, para isso, dividiremos os valores de vendas e metas.
Sendo assim, para colocar em prática, volte para Exibição de Relatório, em Visualizações, selecione Matriz:
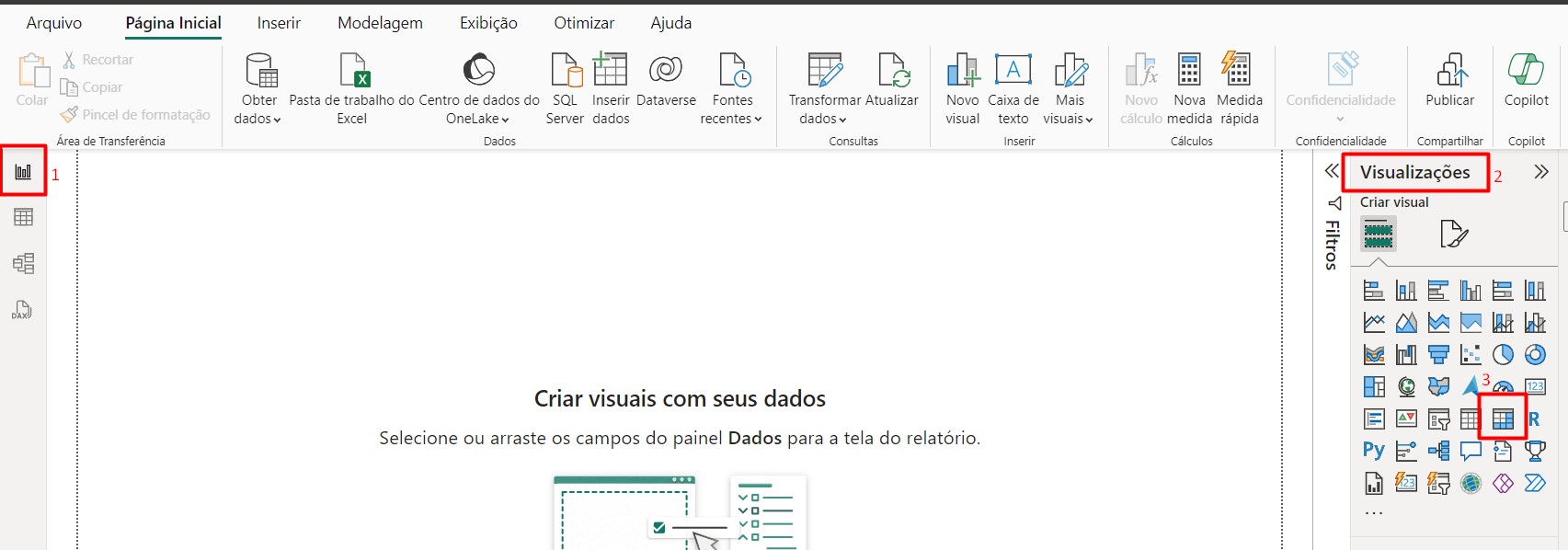
Agora, arraste UF para Linhas:
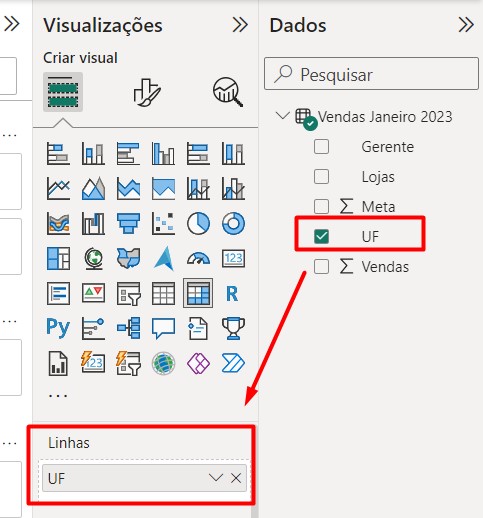
Em seguida, para seguirmos com a análise, precisamos criar as medidas de soma das vendas e metas.
Inserindo Nova Medida
Para isso, vá em Dados, clique com o botão direito e selecione a opção Nova Medida:
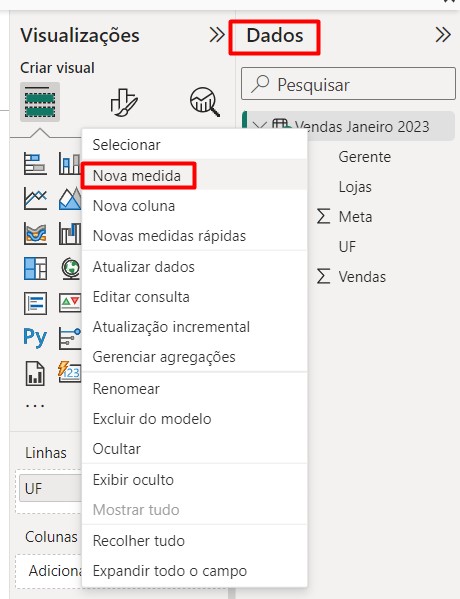
Posteriormente, na barra de função, coloque Soma de Vendas:
Soma de Vendas =

Agora, coloque o DAX de soma, no caso, SUM e selecione a coluna de Vendas:
Soma de Vendas = SUM(‘Vendas Janeiro 2023′[Vendas])

Faça o mesmo procedimento com metas.
Posteriormente, crie uma Nova Medida, nomeie como Soma de Metas, coloque o DAX de SUM e selecione a coluna de Metas, desta forma:
Soma de Metas = SUM(‘Vendas Janeiro 2023′[Meta])

Logo depois, arraste Soma de Vendas e Soma de Metas em Valores:
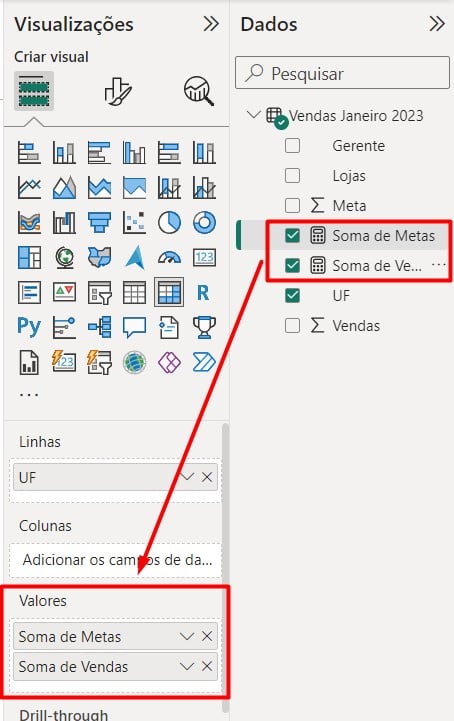
Assim, obteremos esta visualização:
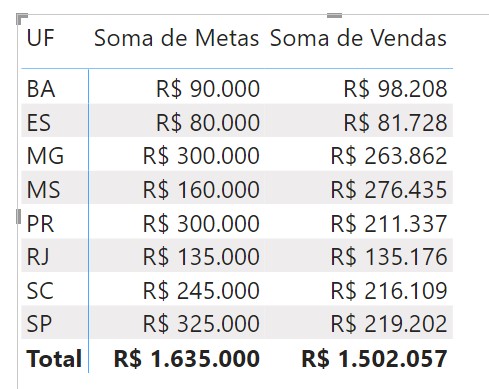
Mas, para estabelecer a porcentagem das metas com DAX DIVIDE, precisamos criar uma medida.
Para seguirmos, em Dados, clique com o botão direito e selecione a opção Nova Medida, conforme realizado anteriormente para as somas:
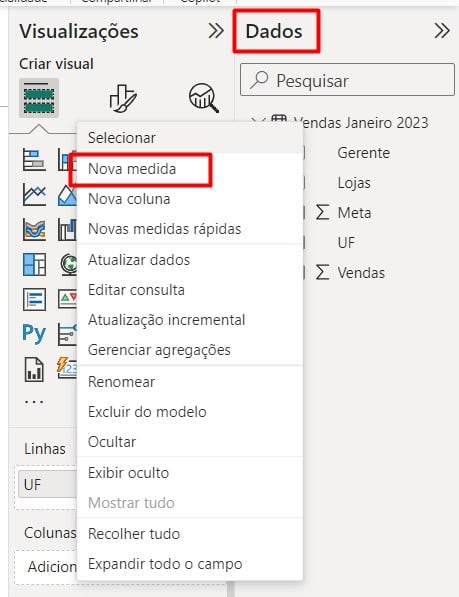
Na barra de função (DAX), nomeie como % Meta:
% Meta=
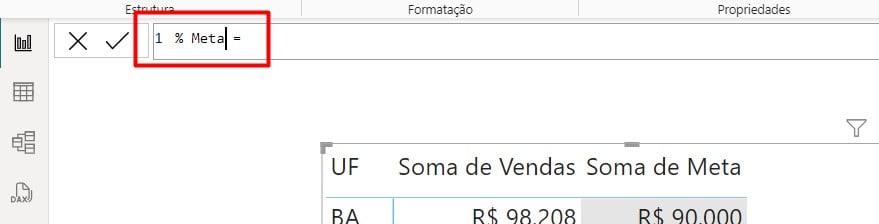
Posteriormente, coloque o DAX DIVIDE.
Repare que há um auxílio das informações que você deve colocar:
% Meta =DIVIDE(
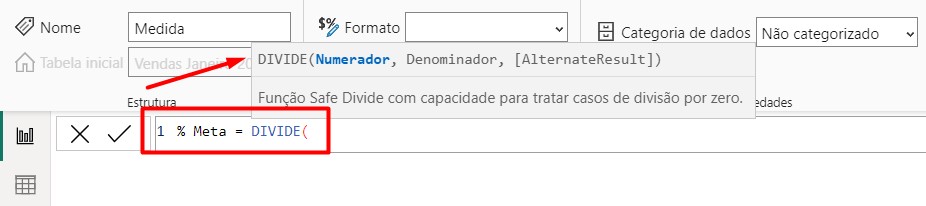
Em Numerador, coloque os dados de Soma de Vendas:
% Meta =DIVIDE(‘Vendas Janeiro 2023′[Soma de Vendas]

Já em Denominador, coloque a Soma de Metas:
% Meta =DIVIDE(‘Vendas Janeiro 2023′[Soma de Vendas] ,[Soma de Metas]

Por fim, em Resultado Alternativo, coloque o que você quer que o DAX informe se não encontrar um valor, no exemplo, colocaremos 0.
% Meta =DIVIDE(‘Vendas Janeiro 2023′[Soma de Vendas] ,[Soma de Metas],0)

Mas com isso, conseguimos, arrastar % Metas para Valores:
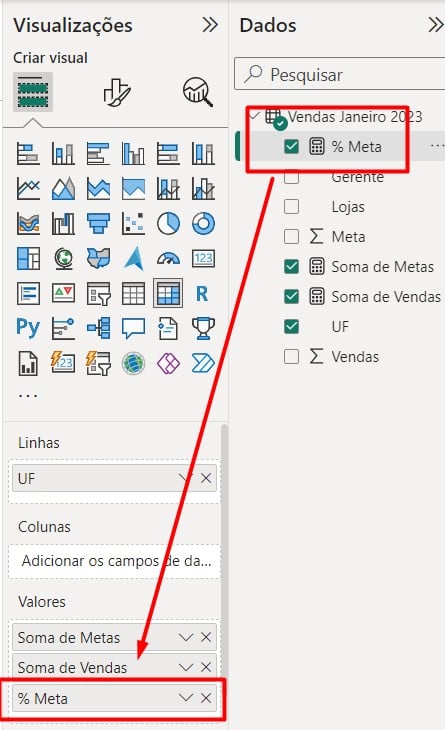
Para os valores ficarem em porcentagem, selecione a coluna com % Metas > Ferramentas de Medidas > Formatação > %.
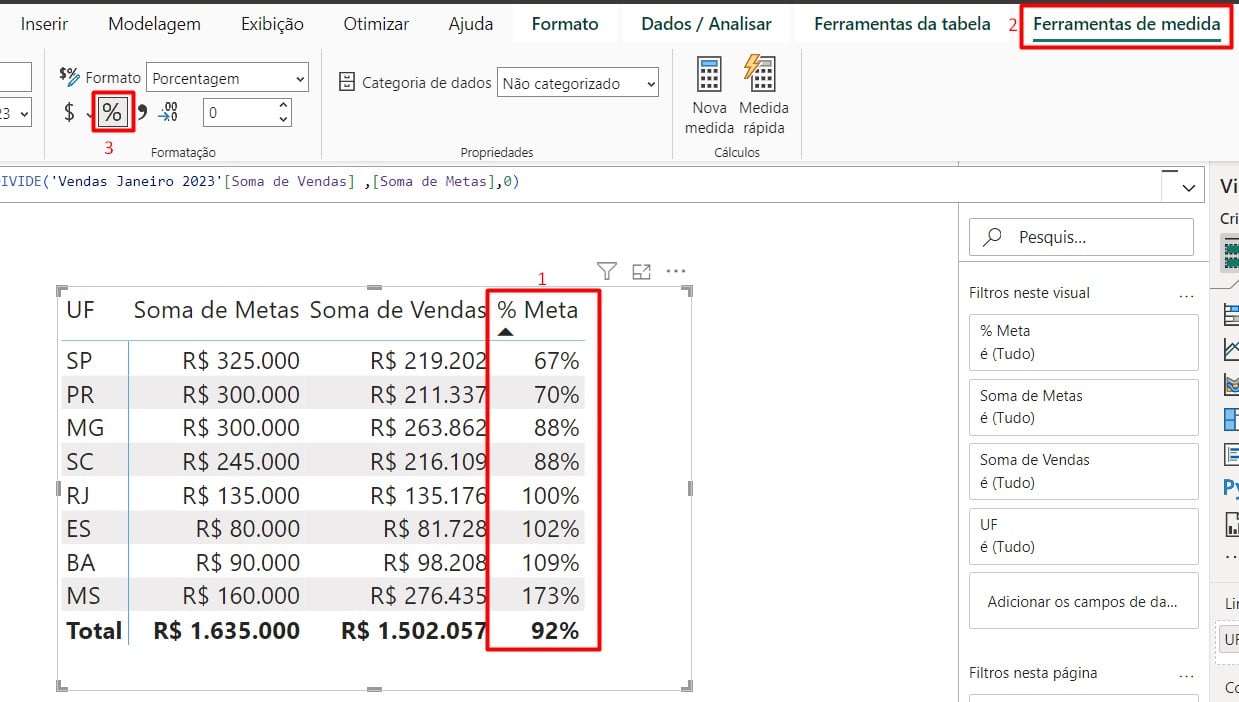
No entanto, com as dicas acima, será possível realizar comparações e conseguir dados muito importantes para tomada de decisões.
Curso de Power BI Completo:
Este é o curso que vai te transformar em NINJA no Microsoft Power BI. Curso do ZERO ao Avançado em videoaulas passo a passo. Carga horária +20 horas (e crescendo com aulas novas).
Por fim, deixe seu comentário sobre o que achou de usar este recurso e você também pode enviar a sua sugestão para os próximos posts. Até breve!
Artigos Relacionados ao Power BI:
- Qual São os Tipos de Mapas no Power BI
- Atualizando seu Relatório Automaticamente no Power BI
- Função (DAX) ALLSELECTED no Power BI (Como Usar)
- Gráfico de Velocímetro no Power BI
- 3 Dicas Para Iniciantes em Power BI
- Como Usar o Tabular Editor no Power BI
- Aprenda Como Importar Dados no Power BI
- Cálculos DAX Dentro de Visuais [Power BI]