Ao montar uma base de dados, queremos organizá-la para ficar entendível ao leitor e esteja esteticamente aceitável aos olhos.
Portanto, muitas vezes, colocamos o cabeçalho da tabela de uma cor, para destaque, e as linhas abaixo, com cores alteradas, com a intenção de deixar a informação relevante e/ou o design profissional.
Mas, como podemos fazer isso de modo rápido e prático?
Aprenderemos logo abaixo!
Baixe a planilha desta aula para praticar este tutorial:
Como Deixar uma Linha Colorida e Outra Não no Excel
Antes de mais nada, para deixar uma linha colorida e a outra não no Excel, dependerá do que você deseja apresentar com sua base de dados.
Sendo assim, podemos usar essa ferramenta do Excel de algumas formas, por exemplo:
Usar a formatação condicional, criando uma regra, juntamente com uma função, para cada linha ficar de uma cor.
Ou, formatar a sua matriz de dados como tabela, utilizando os diversos designs disponíveis.
Veja esses exemplos.
Formatar Como Tabela
Abaixo, temos uma base de dados, que constam nome, função e data de admissão de colaboradores em um trimestre na empresa:
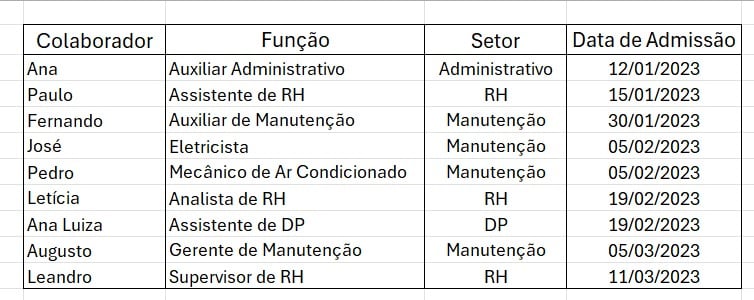
Neste exemplo, encaminharemos essas informações ao supervisor.
Mas para isso, queremos deixar nossa base de dados mais profissional, deixando cada linha de uma cor.
Deste modo, formataremos como tabela.
Portanto, selecione toda a sua tabela > Página Inicial > Formatar como Tabela.
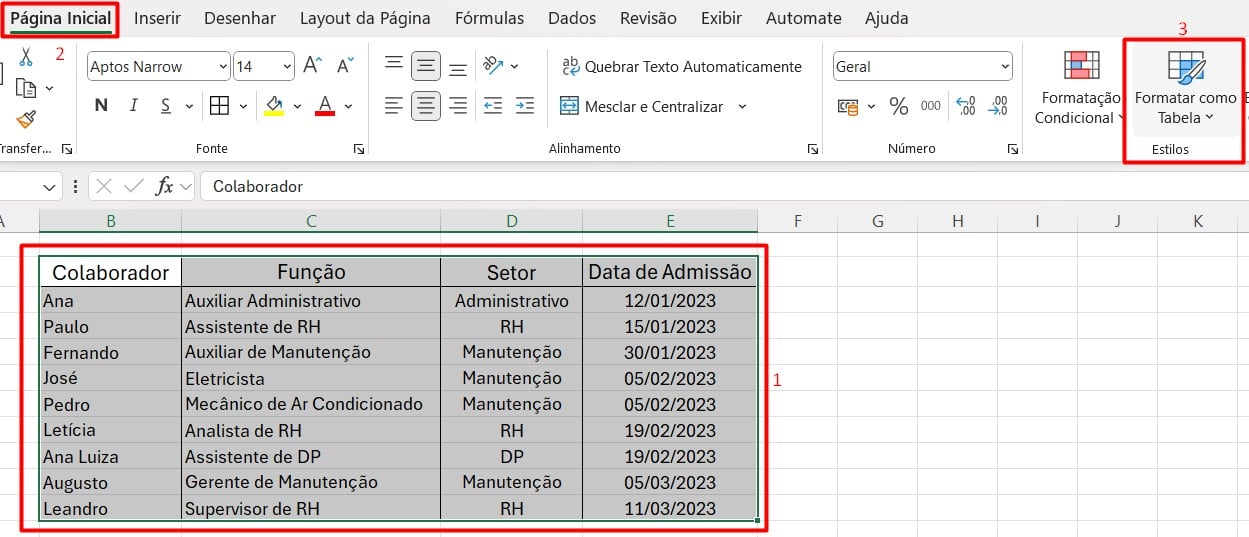
Repare que, terá vários modelos disponíveis:
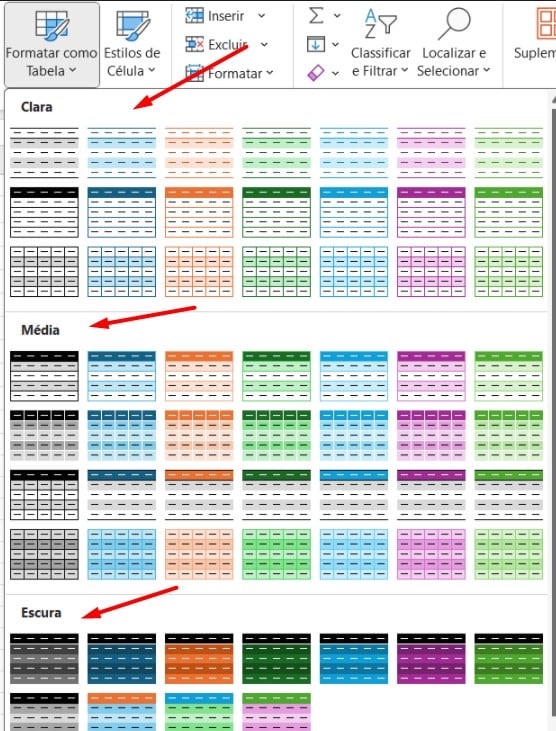
No caso, escolha o melhor design para sua base de dados e selecione OK:
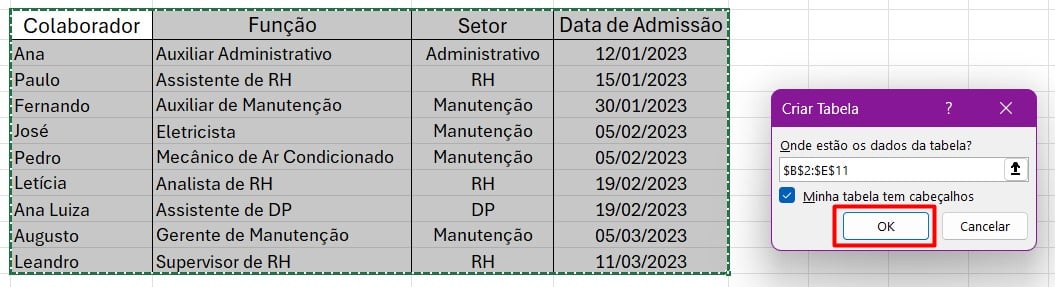
Veja que agora temos uma tabela, onde as linhas estão com cores alternadas:
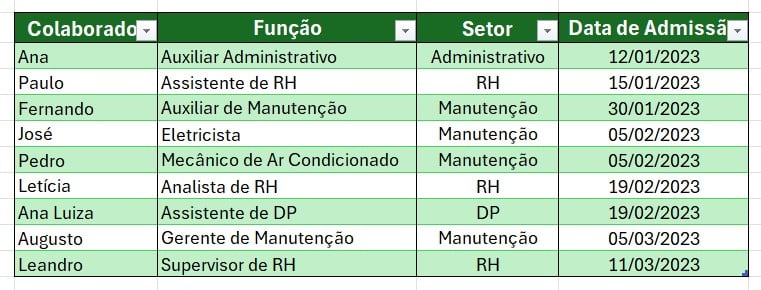
Para ajustes e alterações de design, vá em Design da Tabela:
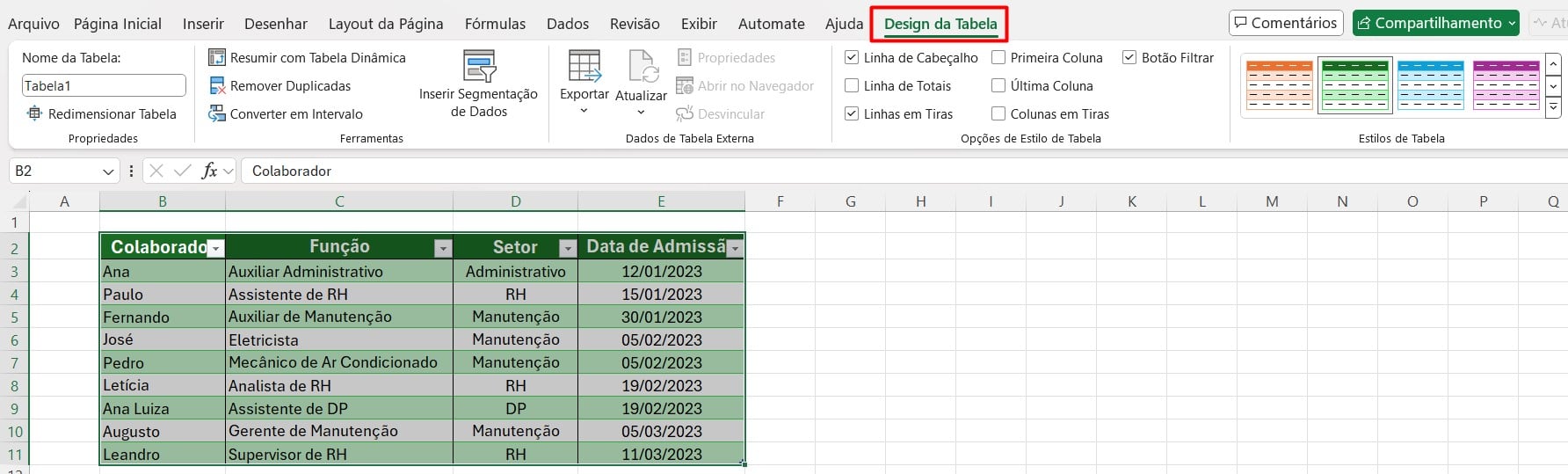
Formatação Condicional
Utilizaremos a mesma base de dados do exemplo anterior, onde consta nomes e informações dos colaboradores contratados no trimestre de 2023:
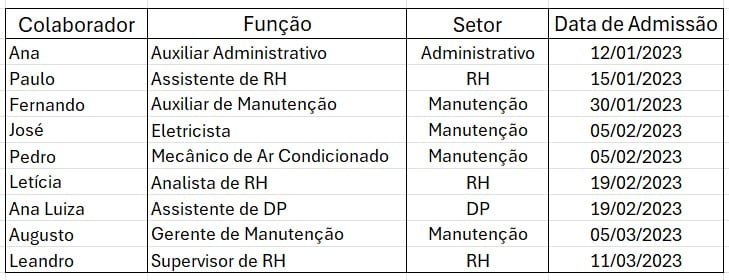
Neste exemplo, usaremos a formatação condicional.
Para isso, selecione a base de dados > Página Inicial > Formatação Condicional > Nova Regra.
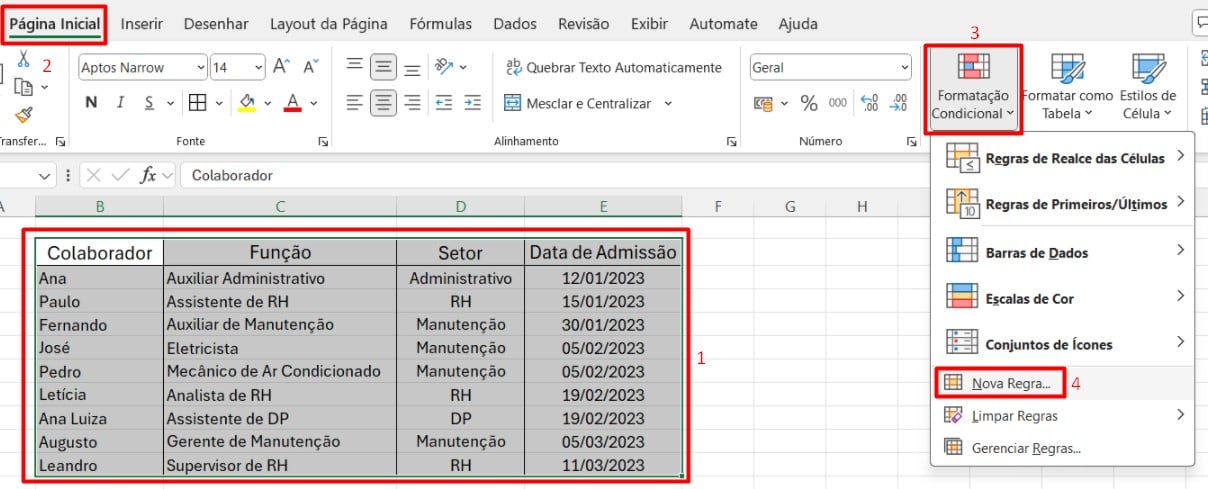
Em seguida, selecione a opção Usar uma Fórmula > em Formatar Valores, coloque a regra abaixo > Formatar:
=MOD(LIN();2)=0
Onde, a função LIN pegará o número da linha e dividir ela por 2, e a função MOD, pegará o restante após a divisão, que será 0 e preencher a linha de uma cor.
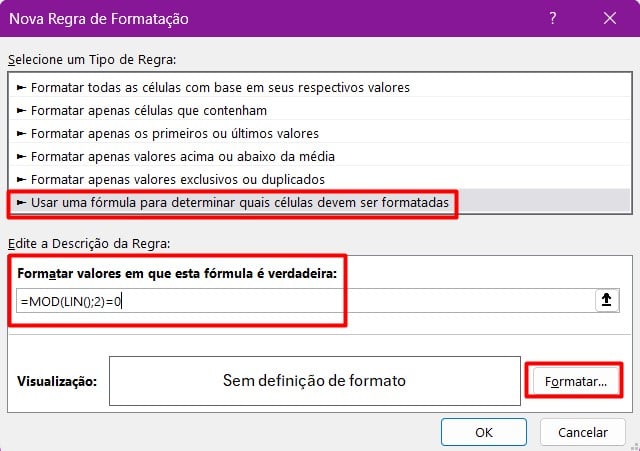
Posteriormente, vá em Preenchimento > escolha a cor desejada > OK:
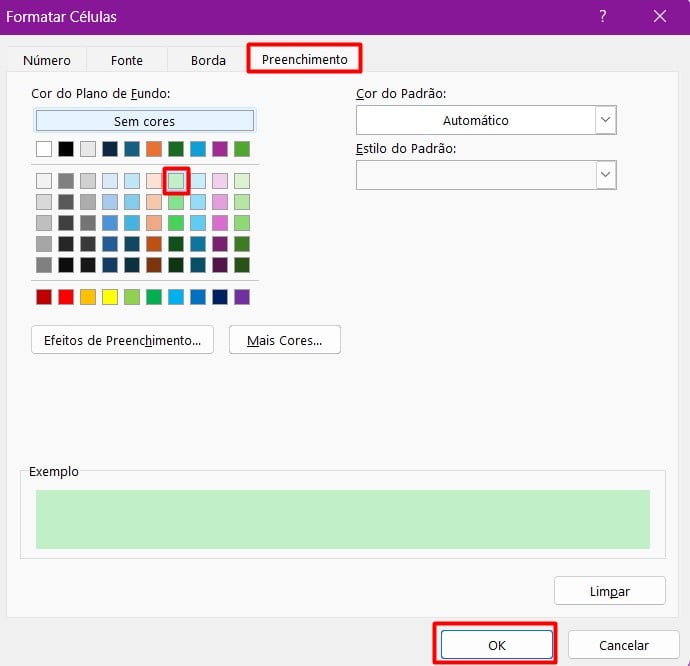
Ficando desta forma:
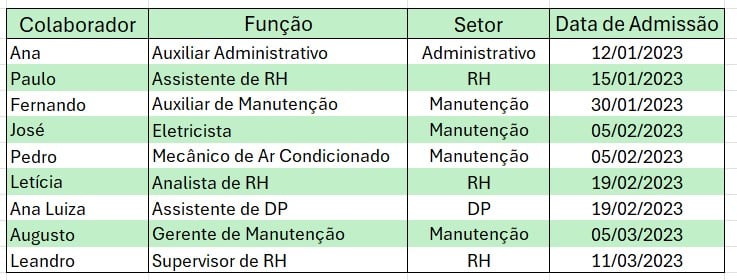
No entanto, com isso, conseguimos deixar nossa matriz de dados com linhas de cores alteradas, rapidamente e melhorando a visualização das informações.
Curso de Excel Completo: Do Básico ao Avançado.
Quer aprender Excel do Básico ao Avançado, passando por Dashboards? Clique na imagem abaixo e saiba mais sobre este Curso de Excel Completo.
Por fim, deixe seu comentário sobre se gostou deste post tutorial e se você irá usar essas técnicas em suas planilhas de Excel. E você também pode enviar a sua sugestão para os próximos posts. Até breve!















