Através deste tutorial ensinaremos um macete interessante para selecionar coluna inteira no Excel. Sim, é possível selecionar uma coluna no Excel de diversas maneiras, a mais utilizada é manualmente.
E digo mais, é muito mais interessante aplicar atalhos dentro do Excel para executar esse comando, levando em conta a quantidade de informação que você pode ter na sua base de dados.
Mesmo porque, na maioria das vezes, trabalhamos com mais de cem células em cada coluna e isso irá facilitar o seu trabalho.
Faça o download da base de dados para praticar o que está sendo ensinado neste tutorial:
Aprenda como selecionar uma COLUNA INTEIRA no Excel – Passo a Passo:
Tutorial abaixo prático em vídeo e também através de passo a passo com imagens. Confira na íntegra!
Atalhos para Selecionar uma Coluna no Excel:
Primeiramente, note que a nossa base de dados possui várias colunas com 36.521 linhas. Logo, será muito trabalhoso selecionar uma célula e ir descendo com mouse até o final da coluna.
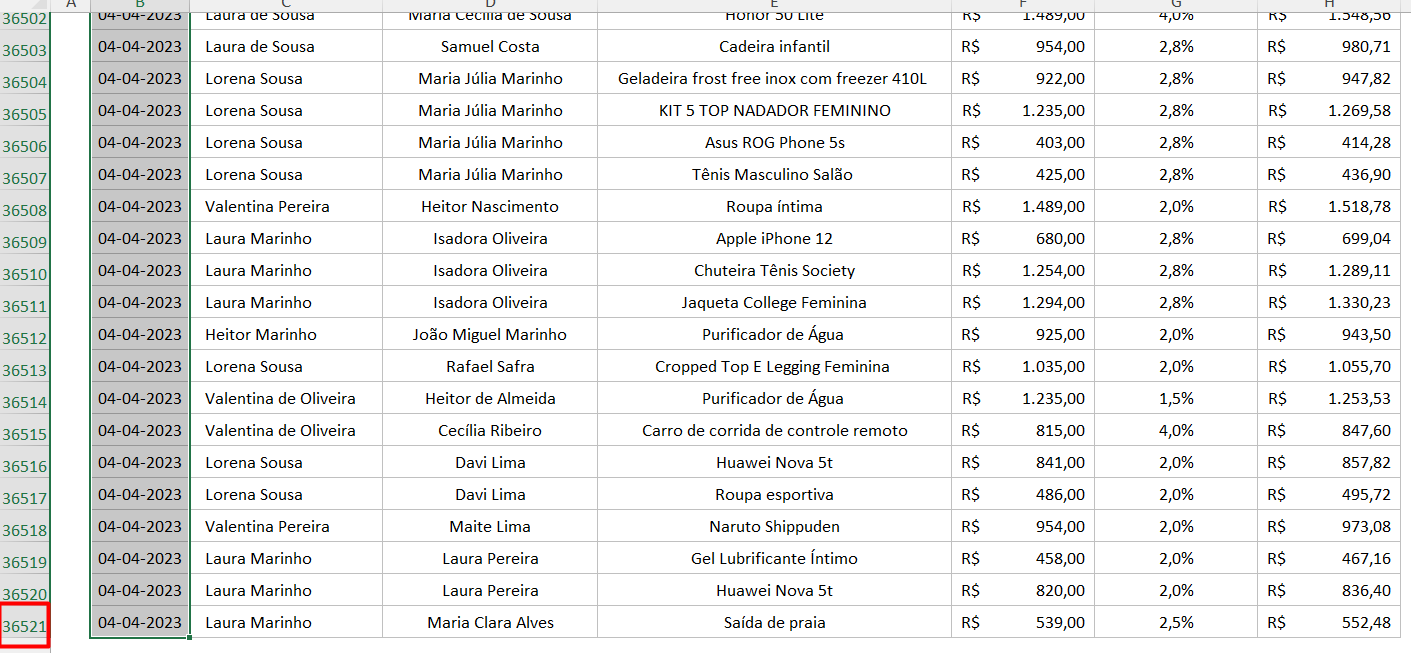
Mas veja, se, por exemplo, eu desejar somar todos os valores com impostos da minha base de dados, para isso, eu posso utilizar os seguintes atalhos:
Lembrando que o sentido da seta, deve condizer se você quer ir para cima ⬆, para baixo ⬇, do lado esquerdo ⬅ ou direito ➡, respectivamente.

Contudo, note que somaremos os valores com impostos da minha base de dados.
Sendo assim, use a função SOMA, clique na primeira célula na coluna e usando o atalho CTRL + SHIFT, clique na seta para baixo do seu teclado, para selecionar as demais células:
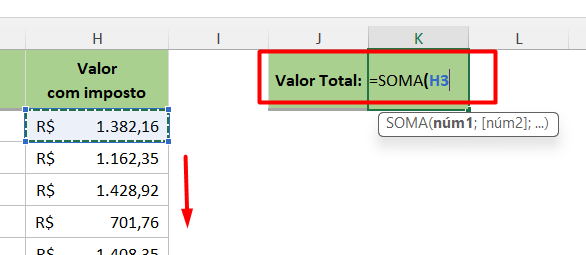
Desta forma:
=SOMA(H3:H36521
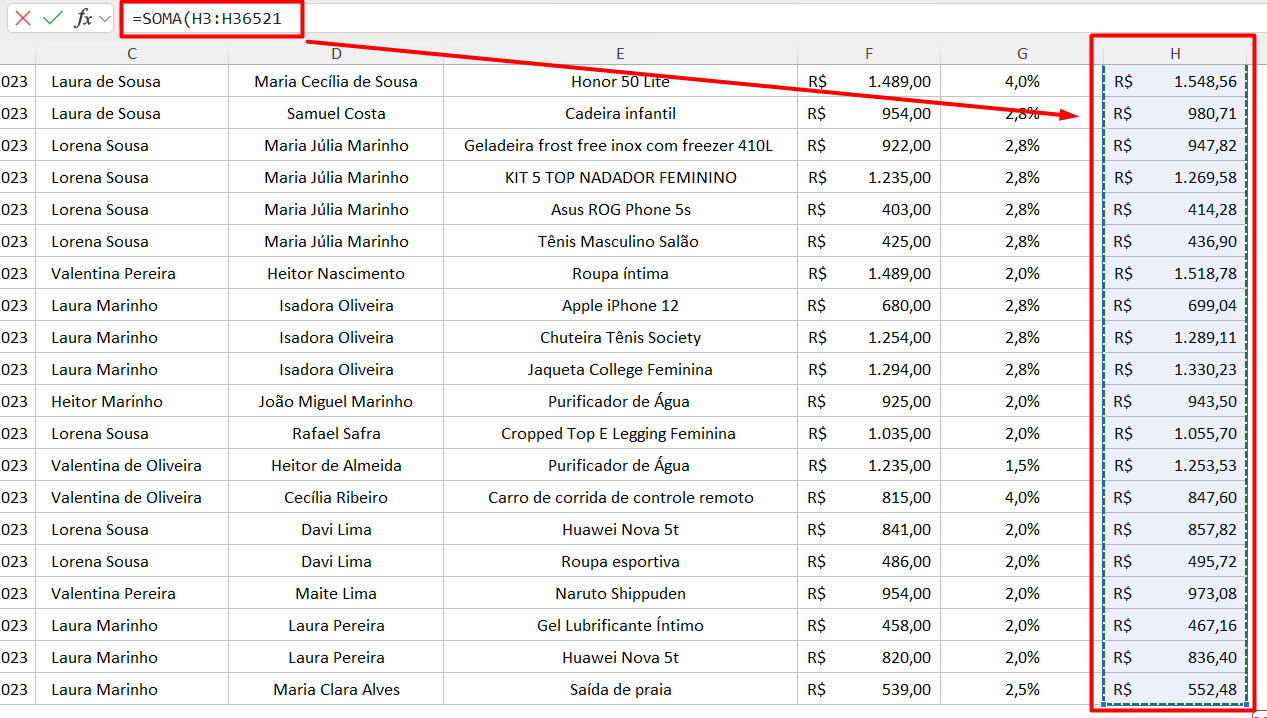
Chegando ao resultado da função =SOMA(H3:H36521) :

É preciso ressaltar que, com esse atalho, se você acrescentar alguma célula na sua coluna de valores, a soma não será atualizada automaticamente.
Mas, temos mais uma forma de trabalhar nosso atalho, garantindo uma performance melhor.
Mais uma forma de trabalhar o atalho!
Antes de mais nada, selecione sua tabela > Página Inicial > Formatar como Tabela > escolha um modelo.
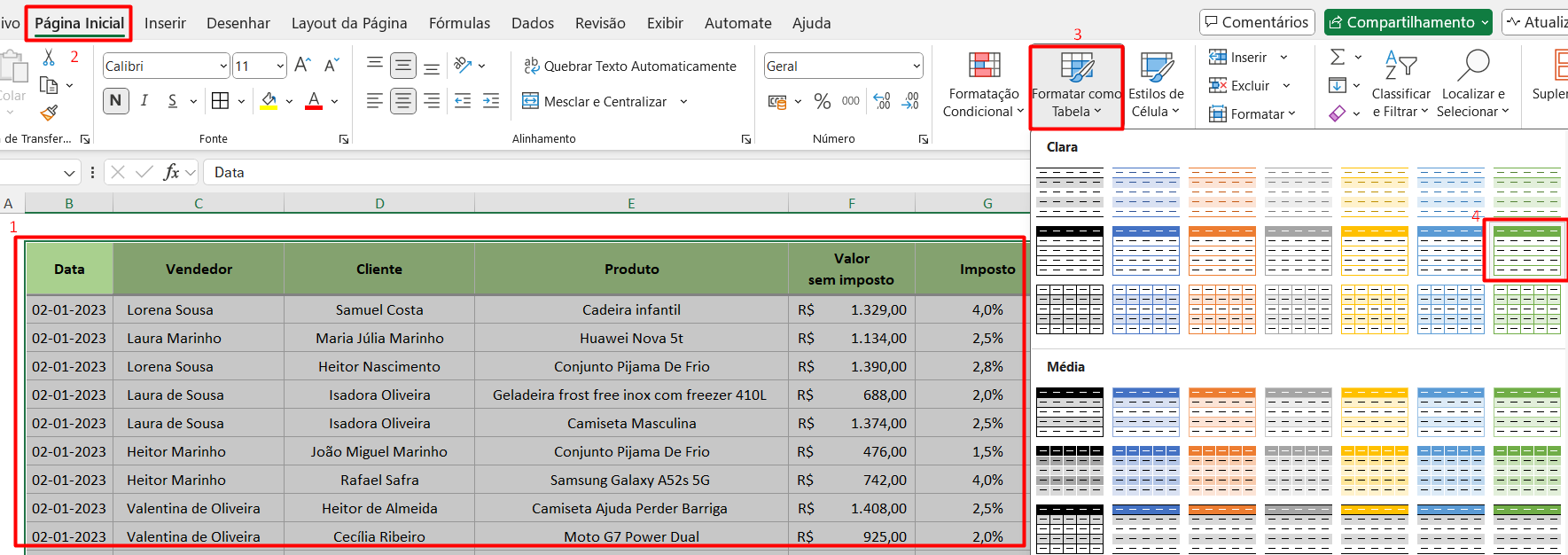
Posteriormente, confira se ela foi selecionada > OK.
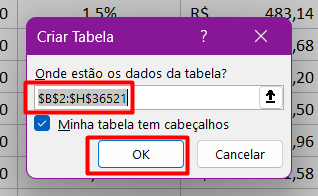
Portanto, agora se você aplicar a função SOMA > clicar em qualquer célula > CTRL + Espaço, você também irá conseguir selecionar toda a coluna e fazer a soma dos valores. Visto que a base de dados foi formatada como tabela:
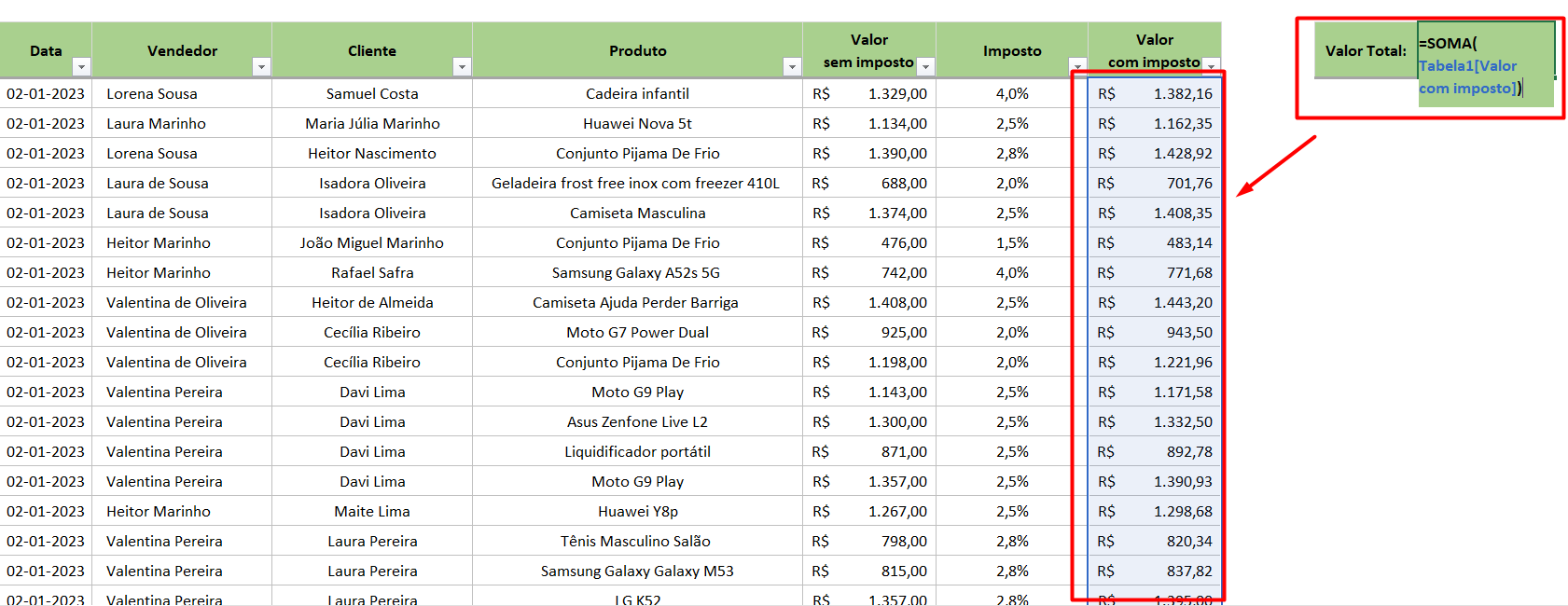
É importante destacar que toda vez que você acrescentar uma célula com mais algum valor, sua soma será atualizada.
Usando atalhos dentro do Excel para executar etapas simples, pode garantir um resultado mais eficaz e mais rápido, otimizado nosso tempo.
Curso de Excel Completo: Do Básico ao Avançado.
Quer aprender Excel do Básico ao Avançado, passando por Dashboards? Clique na imagem abaixo e saiba mais sobre este Curso de Excel Completo.
Por fim, deixe seu comentário sobre se gostou deste post tutorial e se você irá usar essas técnicas em suas planilhas de Excel. E você também pode enviar a sua sugestão para os próximos posts. Até breve!










![INSERIR-O-NOME-DO-ARQUIVO-DO-EXCEL-NA-CÉLULA-[COM-A-FUNÇÃO-INFO.CÉL] Inserir o Nome do Arquivo do Excel na Célula [ com a Função INFO.CÉL]](https://ninjadoexcel.com.br/wp-content/uploads/2023/07/INSERIR-O-NOME-DO-ARQUIVO-DO-EXCEL-NA-CELULA-COM-A-FUNCAO-INFO.CEL_-304x170.jpg)



