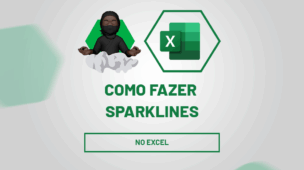Através deste post você aprenderá como deixar e trabalhar com as Linhas ou Colunas Ocultas no Minigráfico.
Normalmente usamos minigráficos para nos trazer de forma fácil e prática a visualização de tendências e valores sejam estes com aumentos ou reduções sazonais, viabilidade tendenciais econômicas ou até mesmo destacar os pontos mínimos e máximos de uma matriz. São ótimos recursos para complementar as planilhas de Excel, deixando os relatórios ainda mais sofisticados.
O Que São Minigráficos?
São gráficos de pequeno porte, que são gerados dentro de uma célula em uma planilha. São gráficos simples e que abrigam poucas informações sobre os dados de base.
Em outras palavras, um minigráfico é basicamente um pequeno gráfico em uma célula de planilha no Excel a qual tem como objetivo fornecer uma representação visual de dados da matriz.
O Que São Linhas e Colunas Ocultas?
São linhas ou colunas que não ficam visíveis ao olho do usuário em uma planilha, geralmente ocultamos para não mostrarmos certas informações contidas nas mesmas.
Linhas e Colunas Ocultas Interfere nos Dados de Um Minigráfico?
Sim, se você gerar um minigráfico com base em valores de uma coluna e você ocultar dados de uma linha. O minigráfico tende a não exibir esse valor recorrente no seu visual.
Porém, tem o caso dele considerar essa linha oculta e exibir seus dados.
Você já sabe criar um minigráfico no Excel? Se não, confira nosso post na íntegra!
Linhas ou Colunas Ocultas no Minigráficos no Excel – Passo a Passo:
O teste que iremos realizar a seguir é ocultar uma linha com dados em uma coluna e o minigráfico a direita irá ignorar esse valor, isso porque essas linhas com valores foram ocultas.
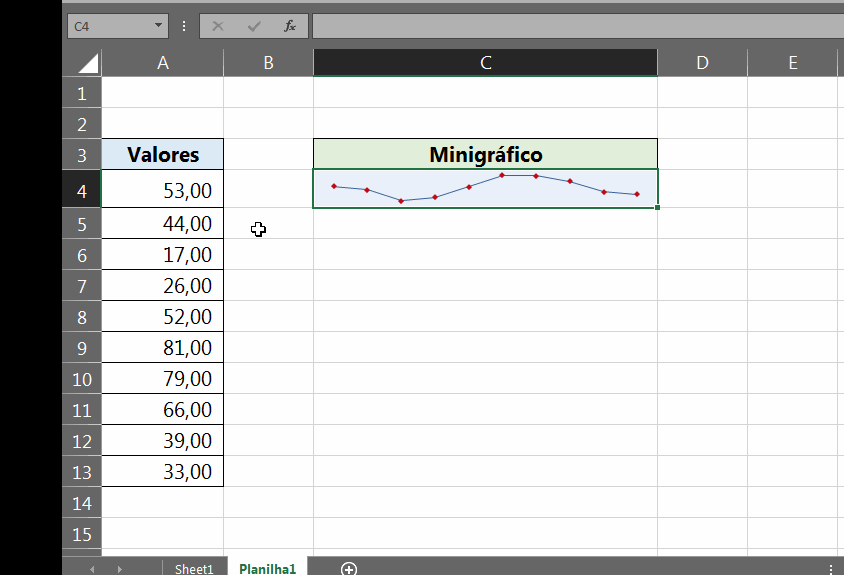
Todavia, clicando com o botão esquerdo do mouse encima do número da linha para selecioná-la por completo e depois clicando com o botão direito do mouse e escolhendo a opção “Ocultar”, você pode ver que o gráfico sofre as alterações acima.
Por padrão o minigráfico desconsidera os valores ocultos.
No entanto, existe a opção de considerar os valores mesmo que eles sejam ocultados.
Sendo assim, para realizar esse procedimento, siga os seguintes passos:
- Primeiramente, clique encima do minigráfico e na guia: “Design”;
- Escolha o botão “Editar dados”;
- Logo em seguida, escolha a opção “Células Ocultas e Vazias”.
- Consequentemente, uma janela será aberta e nessa janela. Isto é, você deve marcar a opção “Mostrar dados em linhas e colunas ocultas”, veja:
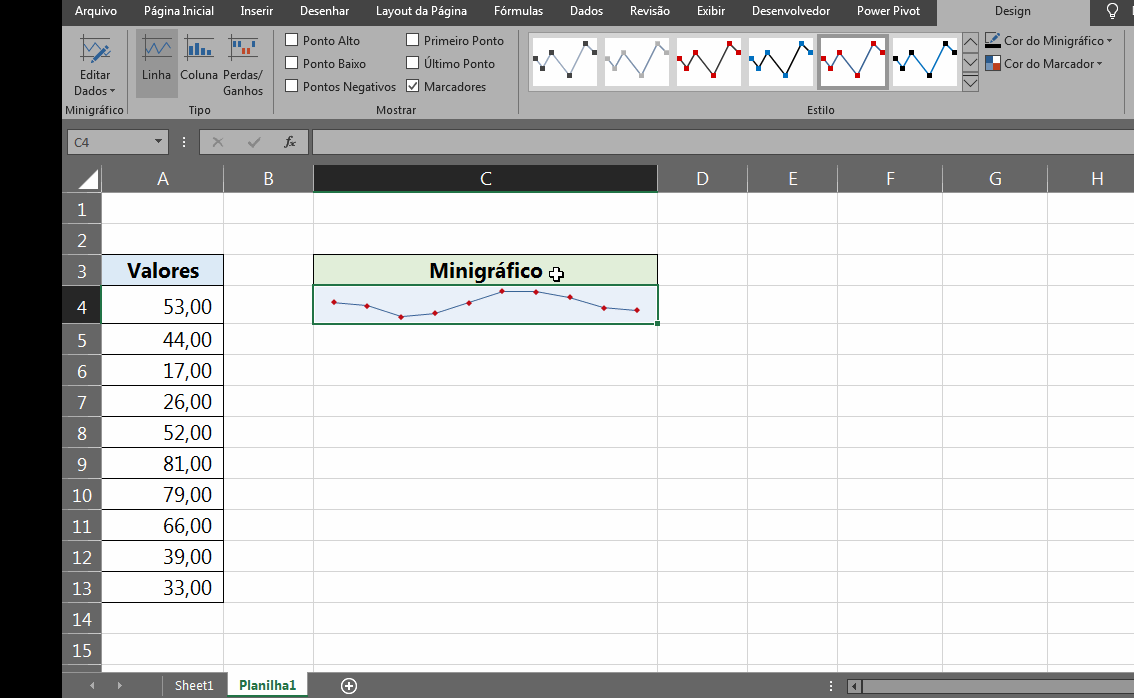
Agora, se tentarmos ocultar as linhas da coluna o minigráfico não sofrerá alterações, porque ele está considerando os valores que foram ocultados.
Além disso, essa opção também funciona com gráfico convencional do Excel, ou seja, você pode tentar inserir um gráfico normal e clicar com o botão direito do mouse encima dele e selecionar a opção “Selecionar Dados” e clicar no botão “Células ocultas e vazias”, em seguida escolha a opção “Mostrar dados em linhas e colunas ocultas”.
Curso de Excel Completo Online
Quer aprender Excel do Básico ao Avançado passando por Dashboards? Clique na imagem abaixo e saiba mais sobre este Curso de Excel Completo.
Por fim, deixe seu comentário sobre o que achou, se usar este recurso e você também pode enviar a sua sugestão para os próximos posts. Até breve!