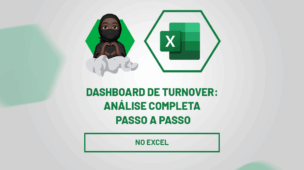Nesse tutorial, você vai aprender a somar valores com caracteres curingas no Excel.
Como Somar Valores com Caracteres Curingas no Excel
Os caracteres curingas são utilizados para referenciar diretamente uma palavras que está dentro de uma célula, em meio a outras palavras juntas. Com eles você pode identificar se qualquer palavras que comece ou termine com alguma palavra indicada. Sendo assim, isso será útil para termos facilidade em resolver alguma questão onde precisarmos, identificar algum palavra que está junta a outras e somar alguns valores correspondentes que estão na célula ao lado.
De antemão, faremos o uso da seguinte função: SOMASE
Baixe a planilha para praticar o que foi ensinado neste tutorial:
Entendendo Nosso Objetivo: Valores com Caracteres Curingas no Excel
Primeiramente, para entender melhor note na imagem abaixo que temos uma coluna de itens e uma coluna de valores e logo a direita temos nosso critério com o nome “Caixa” e o total que é o resultado final.
Nosso objetivo aqui é somar todos os valores que são correspondentes ao nome “Caixa” na coluna de itens.
Veja que destacamos na cor verde para melhor entendimento, então precisamos somar todos os valores se caso existir o nome “Caixa” em alguma célula da coluna de itens.
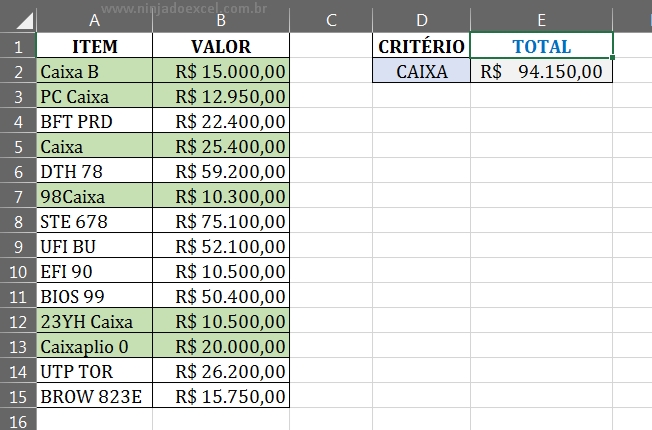
Nesse sentido, faremos o uso da função “SOMASE” e no seu primeiro argumento, vamos selecionar toda a coluna de “ITEM”, pois é nela quê iremos procurar pelo o nome “Caixa” que está na célula de critério, veja:
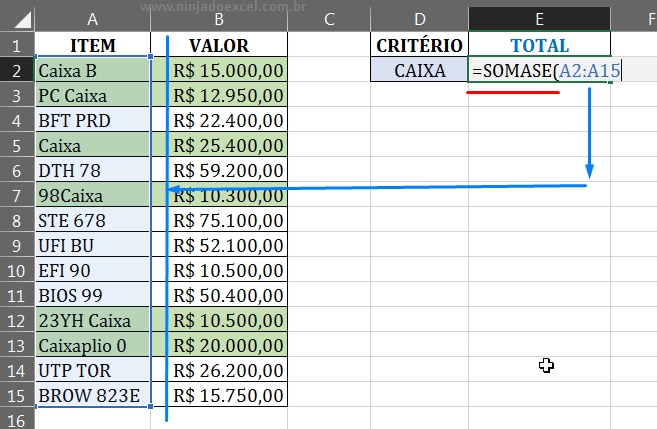
Agora, passamos para o segundo argumento da função “SOMASE”, nesse argumento precisamos dizer qual vai ser nosso critérios, nosso critério é o nome caixa na célula “D2”.
No entanto, não podemos simplesmente indicar o nome, precisamos que a função busque esse nome em meio a outras palavras que estão junto a ele.
Para resolver isso, concatenamos um asterisco no inicio da célula “D2” e no final dela.
Todavia, neste contexto a função vai saber que queremos exatamente aquele nome “Caixa” em especifico. Ou seja, sendo que ele esteja sozinho na célula ou em meio a outras palavras, veja:
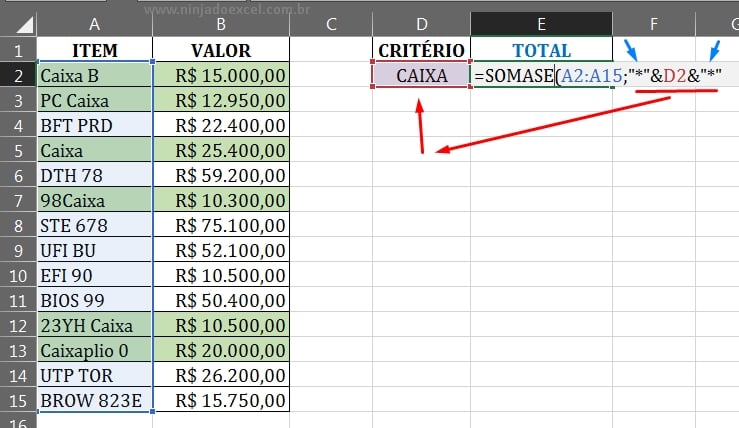
Nesse sentido, agora podemos passar para o ultimo argumento da função, aqui iremos selecionar toda a coluna de valores, pois é nesse argumento que vamos somar os valores correspondente aos nomes “Caixa” que estão na coluna de “ITEM”.
E depois apenas feche a função. Veja:
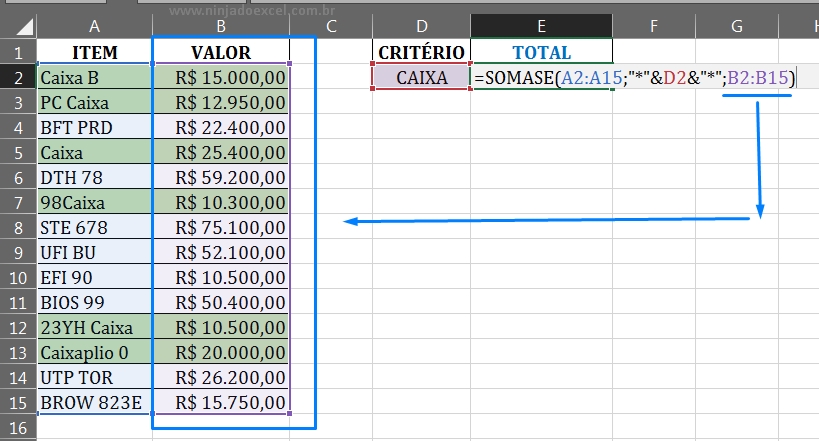
Enfim, confirme a função pressionando a tecla “Enter” e teremos o resultado final abaixo:
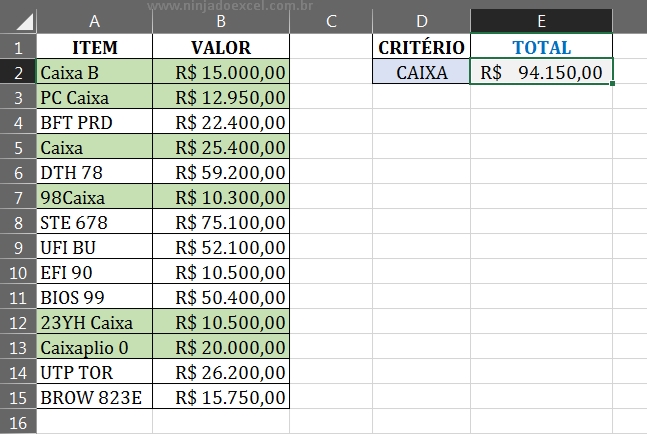
Curso de Excel Completo: Do Básico ao Avançado.
Quer aprender Excel do Básico ao Avançado passando por Dashboards? Clique na imagem abaixo e saiba mais sobre este Curso de Excel Completo.
Por fim, deixe seu comentário sobre o que achou, se usar este recurso e você também pode enviar a sua sugestão para os próximos posts.
Até breve!