O Excel possui muitas coisas legais e duas delas são: fixar célula ou intervalo, e a outra é trabalhar com sua planilha em formato de tabelas. Contudo, fixar célula ou intervalo é atividade costumeira na vida de quem desenvolve planilhas. Mas, o problema é quando nossa base está formatada como tabela. Normalmente enfrentamos problemas na hora de travar Intervalo na tabela do Excel.
Travar Intervalo na tabela do Excel
Na verdade, enfrentávamos, pois a partir da leitura e pratica deste tutorial você aprenderá um macete interessante para nunca mais deixar de lado e desta forma vamos conseguir travar Intervalo na tabela do Excel.
Baixe a planilha para praticar o que foi ensinado neste tutorial:
?>
Porém, vamos usar como base esta planilha que contém as cidades, vendedores e valores de vendas.
Perceba que o nosso objetivo, é usar a função SOMASE para obtermos o valor que foi vendido para cada cidade: 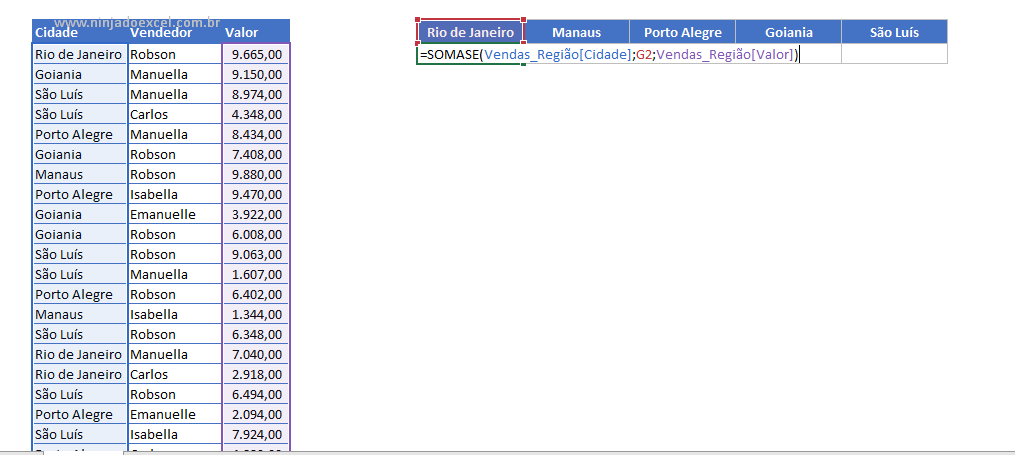 Portanto, ao invés de fazer um por um, o processo mais simples é fazer o primeiro e em seguida usar a alça de preenchimento e arrastar para o lado.
Portanto, ao invés de fazer um por um, o processo mais simples é fazer o primeiro e em seguida usar a alça de preenchimento e arrastar para o lado.
O problema é que o Excel vai alterando as colunas usando sempre a do lado:
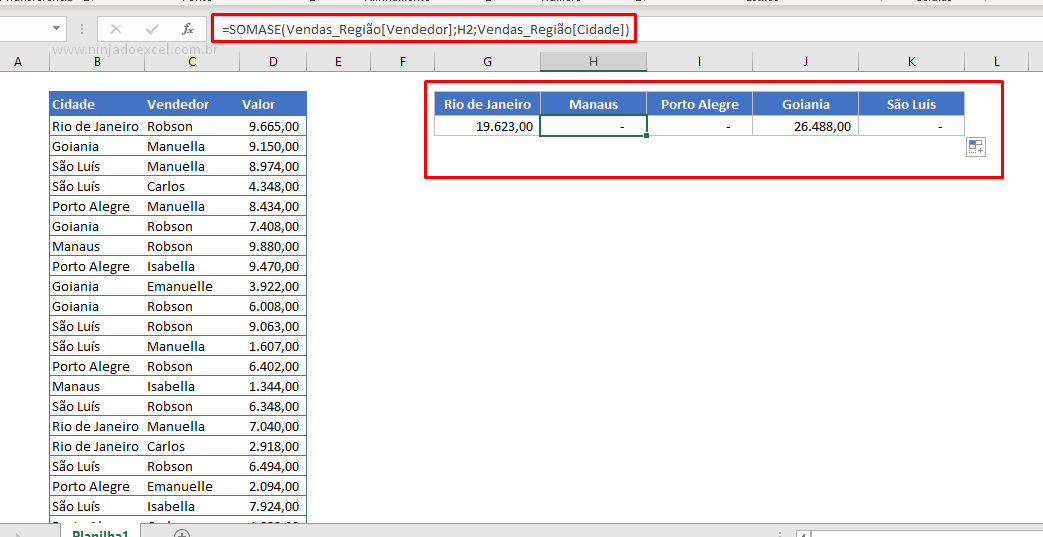
Cadastre seu e-mail aqui no blog para receber em primeira mão todas as novidades, posts e videoaulas que postarmos.
Receber conteúdos de Excel
Preencha abaixo para receber conteúdos avançados de Excel.
Fique tranquilo, seu e-mail está completamente SEGURO conosco!
É muito importante que você me adicione na sua lista de contatos, para que os próximos e-mails não caiam no SPAM. Adicione este e-mail: [email protected]
Quando a base não esta como tabela, você pode pressionar F4 para fixar os intervalos e problema resolvido, mas quando estiver como tabela, como devo fazer?
Passo a Passo de Como Travar Intervalo na Tabela do Excel
Primeiramente, devemos chamar a função SOMASE:
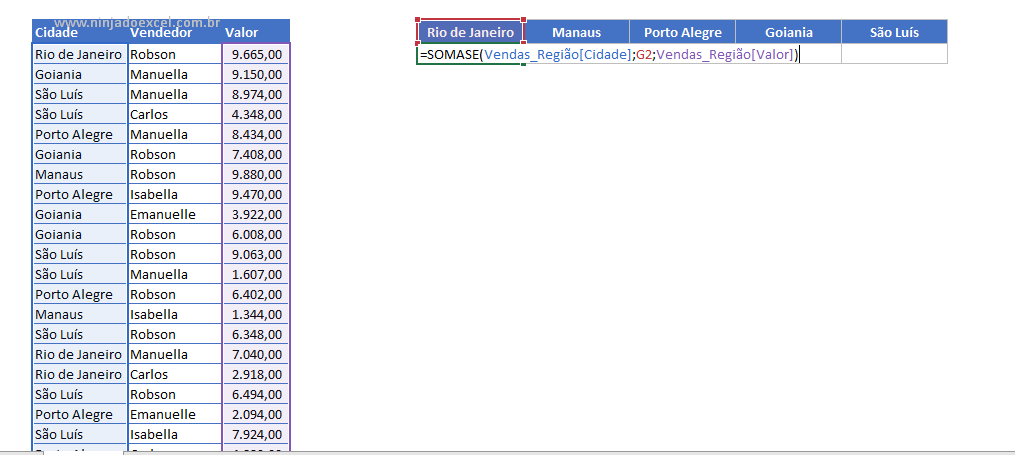
Em seguida, para conseguirmos travar Intervalo na tabela do Excel, ou seja, travar a coluna. Você deve logo depois do nome da tabela, abrir um novo colchete e depois do último colchete digitar “:”, digitar na coluna e fechar os colchetes:
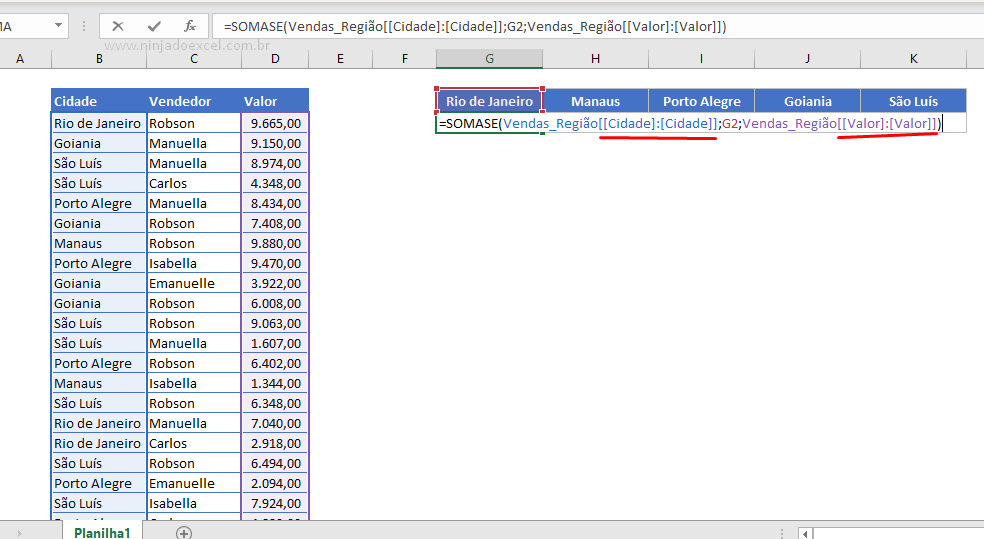
*Observação: Perceba que fizemos logo com as duas colunas que almejávamos fixar.
Por fim, é só pressionar Enter e arrastar para o lado que está tudo certo:
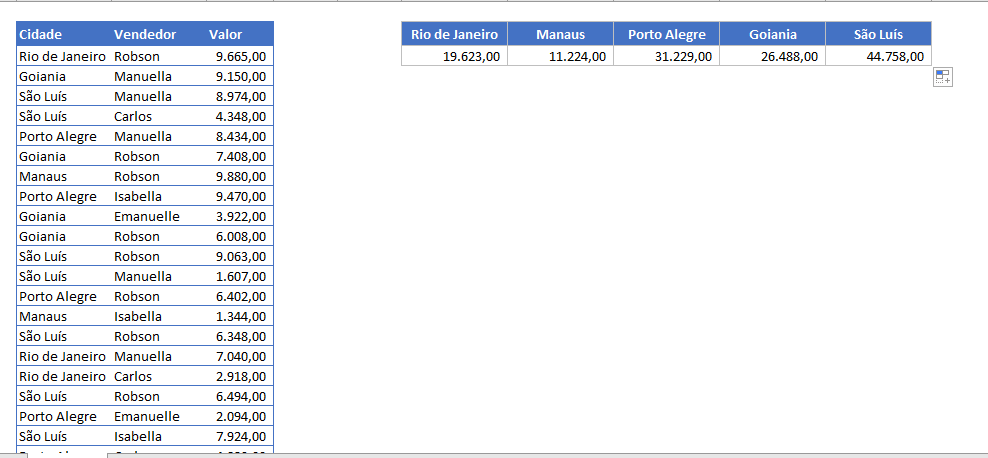
Gostou desta incrível dica?
Curso de Excel Básico ao Avançado:
Quer aprender Excel do Básico ao Avançado passando por Dashboards? Clique na imagem abaixo e saiba mais sobre este curso.

Enfim, deixe seu comentário sobre o achou!














